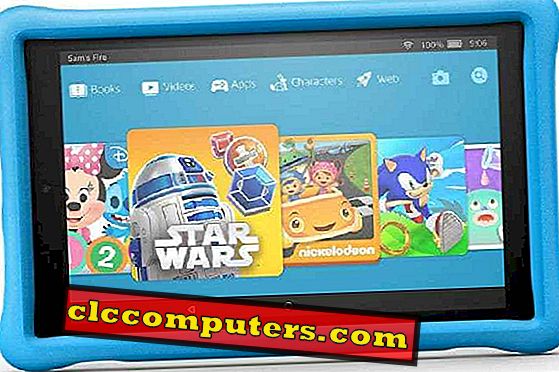Jos olet illuusiossa, että Safari on iPhonen paras selain, harkitset uudelleen mielipiteesi lukemisen jälkeen. Viime aikoina Chrome on tehnyt paljon parannuksia mobiili-selaimeen (kymmenennen syntymäpäivän aattona), jotta se voi parantaa käyttäjäkokemusta. Ei ole epäilystäkään siitä, että iOS 12 -ominaisuudet, kuten sisältörajoitukset tai automaattisen täytön salasanojen parempi versio, toimivat vain Safarin kanssa. Paras selain ei kuitenkaan ole ainoa kriteeri. Vaikka Chromea ei voi tehdä iPhonen oletusselaimeksi, voit silti käyttää Chrome iOS: ssä selaamaan verkkoa käynnistämällä sovelluksen manuaalisesti aloitusnäytöltä.
Katsotaanpa nyt, miten Chrome ohittaa Safarin tai muita selaimia, jotta saat käyttökokemuksen iPhonessa.
1. Parempi välilehden hallinta Chromeen
Aiemmin, jos olisit avannut useita välilehtiä ja yrittänyt tarkastella niitä kaikki kerralla Chrome-laitteessa, se näyttää pinopinoilta. Chrome-selaimen tuoreen päivityksen ansiosta välilehtien hallinta ei ole koskaan ollut helpompaa.

Nyt voit tarkastella kaikkia samassa näytössä olevia avattuja välilehtiä napauttamalla selaimen alaosassa olevaa välilehden kuvaketta. Kun teet sen, se näyttää uuden ikkunan, jossa jokainen välilehti näkyy laatikkomaisessa muodossa. Jos haluat palata johonkin välilehteen, voit napauttaa vastaavaa ruutua. Näet myös kolme painiketta Sulje kaikki, '+' (avaa uusi välilehti) ja Valmis näytön alareunassa.
2. Lisää hakupalkkia Chrome-selaimessa
Olitpa selaamassa kannettavaa tietokonetta, iPadia tai iPhonea, löydät aina hakupalkin sivun yläreunasta. Mobiiliselaimissa voit kuitenkin vierittää sivua useammin ja sormet värähtelevät näytön ylä- ja alareunan välillä. Oikea? Pidä tämä mielessä, Google on lisännyt ylimääräisen hakukuvakkeen työkaluriville, joka sijaitsee näytön alaosassa. Jos napsautat tätä kuvaketta, voit siirtyä vain sivun yläreunassa olevaan hakupalkkiin. Silti se on mukavaa saada lisää hakukuvaketta.
3. Piilota UI-elementit automaattisesti Chromeen
Tämä ominaisuus on käytettävissä Safarissa pitkään. Viime aikoina Google esitteli tämän ominaisuuden Chromeen iOS-järjestelmässä. Mikä on Auto Hide UI? Kun selaat sivua alaspäin, sivun alareunassa oleva työkalurivi ja yläosassa oleva osoiterivi piilotetaan automaattisesti.

Nämä välilehdet palautetaan, kun vierität sivua ylöspäin. Vaikka tämä ominaisuus ei liity suorituskykyyn, se on vain suunnittelun parantaminen selaimen ulkoasun ja tuntuman parantamiseksi.
4. Voice Search Chrome-selaimessa
Voice Searchin tekeminen Googlessa säästää varmasti aikaa, varsinkin jos kirjoitat pitkän kyselyn ja nopeus on vain keskiarvoa suurempi. Nyt voit käyttää Google Voice -hakua helposti seuraavista kahdesta sijainnista:

- Kova Paina alhaalla olevan työkalurivin Etsi-kuvaketta
- Google-näppäimistö (äänihaku-kuvake sijaitsee vasemmalla). Voit tarkastella näppäimistöä napauttamalla yläosassa olevaa osoiteriviä.
5. Luo oma lukulista
Haluatko tallentaa artikkelin lukuluetteloon, jotta voit lukea sen myöhemmin? Kosketa vain "Kolme pistettä" -kuvaketta alareunassa. Nyt näyttöön tulee luettelo vaihtoehdoista. Siirry eteenpäin ja napauta vaihtoehtoa ' Lue myöhemmin '.

Artikkeli lisätään lukuluetteloon ja voit lukea sen omalla aikataululla. Voit tarkastella lukuluetteloa napauttamalla Three Dots-> Reading List . Se näyttää luettelon kaikista artikkeleista, joita olet lisännyt.
6. Synkronoi työpöydän / kannettavan tietokoneen kanssa Chromeen
Jos käytät Google Chromen Windows-työpöydällä / kannettavalla tietokoneella, se on hyvä vaihtoehto synkronoida Chrome eri laitteissa. Varmista, että käytät samaa Gmailia kaikissa laitteissa.

Voit luoda synkronoinnin siirtymällä kohtaan Asetukset -> (Gmail) ja siirtymällä Sync-kytkimen sijainti oikealle. Voit joko asettaa asetuksen Synkronoi kaikki tai synkronoida vain tietyt tietotyypit, kuten Kirjanmerkit, Historia, Salasanat ja paljon muuta.
7. Sinulla on Chrome-kädet
Chrome iOS: ssa on mukavia käsieleitä, jotka auttavat säästämään aikaa. Esimerkiksi siirtyäksesi välilehtien välillä ei ole tarpeen napauttaa nuolipainiketta. Pyyhkäise vasemmalle tai oikealle alhaalla olevalle työkaluriville, jos haluat nähdä seuraavan välilehden. (Pyyhkäisemällä vasemmalle tai oikealle voit katsella Galleria-kuvasi). Oletetaan, että haluat päivittää sivusi. Pyyhkäise alas vain sivun alapuolella osoiterivin alapuolella. Sivun yläreunassa näkyy 'Päivitä' -kuvake. Tällaiset pienet käsi-eleet erottavat Chromen muista selaimista.
8. Skannaa QR-koodit Chromeen
Vaikka voit käynnistää QR-kameran ohjauskeskuksesta skannaamaan QR-koodit, Chrome-selaimessa on paljon helpompi vaihtoehto QR-koodeille. Aiemmin mainitaan, että voit käyttää Google Voice -hakua kahdessa paikassa. (Katso osiosta Voice Search tässä postissa). QR-koodin pikakuvakkeen symboli on listattu lähellä äänihakukuvaketta molemmissa paikoissa. eli Voit käynnistää QR-koodinlukijan itse Chrome-mobiiliselaimesta.
9. Hae Desktop-sivusto mobiililaitteella Chromen avulla
Joskus saatat löytää eroja saman sivuston työpöydän ja mobiiliversioiden välillä. Tällaisten tapausten käsittelyssä Chrome lisäsi vaihtoehdon ' Pyydä työpöydän sivustoa '. Tämä vaihtoehto on käytettävissä napauttamalla alareunan työkalurivin Kolme pistettä -kuvaketta. Kun napautat tätä vaihtoehtoa, Chrome näyttää verkkosivuston työpöydän version.
10. Hanki nopeaa selauskokemusta.
Viimeisenä mutta ei vähäisimpänä on selailun nopeus. On yleisesti tunnettua, että suurin osa käyttäjistä pitää Chromeen ensisijaisena sen nopeuden vuoksi. Vaikka Chrome-selaimen nopeus oli hieman hidas, kun se käynnistettiin ensimmäistä kertaa iOS: ssa, se on parantunut huomattavasti. Nyt sekä Chrome- että Safarin nopeus on lähes sama.
Oletko kokeillut Chromea iOS: ssa? Miltä sinusta tuntuu? Löysitkö mitään ominaisuutta, joka jäi tälle postille? Kerro siitä kommenteille.