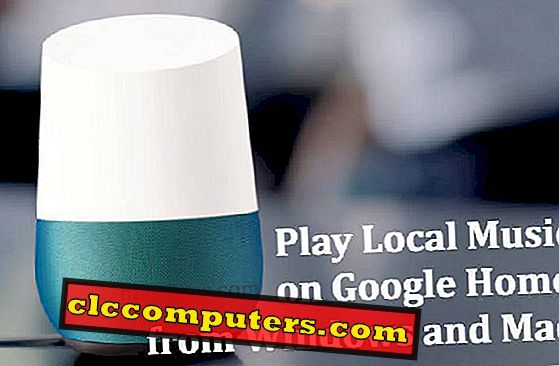Google Family Link, mobiilisovellus (saatavilla sekä Androidissa että iPhoneissa) auttaa seuraamaan ja ohjaamaan lapsesi / teini-ikäisten älypuhelinten käyttöä. Lisäksi Family Link -palvelun avulla voit asettaa erilaisia rajoitustasoja lapsesi iän perusteella. Vanhemmat, etsitkö ratkaisua lapsen SmartScreen-toiminnan ohjaamiseen, tämä on ihanteellinen ratkaisu vanhempien valvontaan. Ennen kuin siirrymme yksityiskohtiin, Google-perhe-linkki toimii hyvin Androidin kanssa. Jos olet iOS-käyttäjä, voit silti käyttää Google-perhesidettä iPhonessa. IOS-käyttäjille on kuitenkin olemassa yksinomainen opas vanhempien valvonnasta; iOS ScreenTime: Täydellinen opas vanhempien valvonnasta.
Katsotaanpa, miten Family Link auttaa sinua luomaan terveellisiä digitaalisia tapoja perheellesi.
pitoisuus
- Kuinka käyttää Family Linkiä vanhempien valvonnassa?
- Kuinka määrittää perhe-linkin vanhemman laitteeseen?
- Miten perheyhteyden määrittäminen lapsen laitteeseen?
- Vanhempien valvonnan määrittäminen Chromessa?
- Turvallisen haun kytkeminen päälle käyttämällä Family Linkiä?
- Miten määrität Bedtime-sovelluksen käyttämällä Family Linkiä?
- Vanhempien valvonnan määrittäminen Google Playssa?
- Miten piilottaa sovellukset käyttämällä Family Linkiä?
- Kuinka seurata lapsesi näytön aikaa?
- Kuinka asettaa päivärajat käyttämällä Family Linkiä?
- Kuinka lukita lapsen laite käyttämällä Family Linkiä?
- Miten seurata lapsen sijaintia perheyhteyden avulla?
- Google Family Link: Mitä puuttuu?
Kuinka käyttää Family Linkiä vanhempien valvonnassa?
Olet utelias selvittämään, kuinka Google Family Link auttaa sinua vähentämään lapsesi riippuvuutta älypuhelimista. Käyttämällä Family Link -ohjelmaa voit hallita seuraavien Google-palveluiden asetuksia lapsesi laitteessa:
- Google Play (sovellukset, pelit, kirjat, musiikki)
- Kromi
- Google haku
Tämä ei ole loppu. Näiden Google-palveluiden hallintalaitteiden lisäksi voit myös seurata perheenjäsenesi sijaintia Family Linkillä. Hyvä helpotus, kun lapset menevät ulos ja haluat varmistaa, että ne ovat turvallisia.
Kuinka määrittää perhe-linkin vanhemman laitteeseen?
Vain aikuinen voi luoda perheryhmän Googlessa ja lisätä siihen muita jäseniä. Jatkaaksesi sinun on ladattava ja asennettava Family Link älypuhelimeen. Jos käytät Android-puhelinta, varmista, että laite toimii Android 5.0: ssa tai uudemmassa. IOS: ssa on oltava vähintään iOS 9 tai suurempi. Muuten Family Link ei toimi laitteessasi. Käytä alla olevaa linkkiä, jos sinulla ei ole sovellusta puhelimessasi.

- Avaa Family Link -sovellus puhelimessasi.
- Noudata näytön ohjeita ja valitse Google-tili (Gmail), josta haluat luoda perheryhmän.
- Napauta Seuraava- painiketta. Jos haluat vaihtaa toiseen Google-tiliin, napauta Vaihda . Muussa tapauksessa napauta Jatka- painiketta.
- Täällä näet viestin ”Onko lapsellasi Google-tili”, jossa on kaksi vaihtoehtoa Kyllä ja Ei . Jos lapsellasi on jo Google-tili, napauta sitten Kyllä, ohita uuden tilin luomiseen liittyvät vaiheet. Muussa tapauksessa napauta Ei, jos haluat luoda uuden Google-tilin lapsellesi. (Tässä esimerkissä olen koskettanut Ei-painiketta).
- Jatka napauttamalla Seuraavia- painikkeita, kunnes näyttöön tulee Luo Google-tili . Syötä täällä lapsesi etu- ja sukunimet ja napauta Seuraava- painiketta.
- Noudata seuraavaksi näytön ohjeita syöttääksesi lapsesi tilin syntymäajan, käyttäjätunnuksen ja salasanan.
- Sitten sinun on annettava maksutietosi (todentamista varten). Kun olet valmis, lue Lapsilukko ja napauta Hyväksy- painiketta.
- Lopuksi näet viestin "Olet luonut Google-tilin" X: lle (X on lapsesi nimi) seuraavalla painikkeella. (Puhutaan tästä painikkeesta myöhemmin)
Nyt olet luonut Google-tilin lapsellesi. Seuraavaksi sinun on yhdistettävä lapsesi laite Family Link -sovellukseen. Katsotaanpa, miten se tehdään.
Lataa Google-perhe-linkki vanhemmille PlayStoresta iTunes
Miten perheyhteyden määrittäminen lapsen laitteeseen?
Lapsen laitteiden osalta Family Link toimii hyvin, jos Android-versio on vähintään 7, 0 tai korkeampi. Vaikka sovellus voi toimia laitteissa, joissa on Android 5.0 tai uudempi, Google Family Linkin synnytyssovelluksella on joitakin rajoituksia. Nyt sinun täytyy tuoda lapsen laite ja pitää se lähellä vanhemman laitetta.

- Napauta vanhemman laitteen Next- painiketta (edellisen osan vaihe 8).
- Kirjaudu lapsen laitteessa lapsesi Google-tiliin käyttämällä käyttäjänimeä ja salasanaa. (Jos olisit liittänyt muita Google-tilejä, sinun on poistettava kaikki ne. Koska sovellus sallii vain yhden lapsitilin laitetta kohti).
- Sitten näytössä näkyy vanhemman Gmail-tili ja kehotetaan syöttämään salasana samaan. (Tämä tehdään varmistaakseen, että vain vanhempi käyttää lapsen laitetta).
- Seuraavaksi seuraa näytön ohjeita asentaaksesi Family Link -sovelluksen lapsesi laitteeseen.
- Sitten näyttö kehottaa sinua antamaan nimen lapsesi laitteelle. Voit joko käyttää näytössä olevaa oletusnimeä tai voit luoda oman nimesi laitteelle.
- Täällä näet ruudun, jonka nimi on Review apps, joka näyttää luettelon sovelluksista, joita ei ole suunniteltu lapsille. Valitse vain sovellukset, jotka voidaan sallia lapsesi laitteessa, ja napauta Seuraava- painiketta.
- Noudata nyt näytön ohjeita, kun haluat aktivoida lapsen laitteessa olevan Family Linkin .
- Lopuksi tulet näyttöön, jonka otsikkona on ” Laitteet on kytketty ”.
Nyt olet asentanut Family Link -sovelluksen molempiin laitteisiin ja luonut myös näiden laitteiden välisen yhteyden. Seuraavaksi sinun on määritettävä lapsilukko puhelimestasi, jotta voit rajoittaa lapsesi laitteen käyttöä. Näemme ne yksityiskohtaisesti seuraavissa osioissa.
Vanhempien valvonnan määrittäminen Chromessa?
Pikkulapsille tai pienemmille lapsille voit piilottaa itse Google Chrome -sovelluksen, koska niiden ei tarvitse käyttää selainta. Et voi kuitenkaan tehdä sitä suuremmille lapsille. Sen sijaan voit asettaa rajoituksia sen sisällön tyypille, jota he voivat käyttää.

- Avaa Family Link -sovellus puhelimessasi.
- Napauta vasemmalla olevaa Menu- kuvaketta ja napauta lapsen nimeä.
- Napauta MANAGE SETTINGS -vaihtoehtoa, joka sijaitsee vain lapsen nimen alapuolella.
- Valitse luettelosta vaihtoehto Suodattimet Google Chromessa .
- Seuraavassa on kolme vaihtoehtoa :
- a. Salli kaikki sivustot: Ei rajoituksia
- b. Yritä estää kypsiä sivustoja: Estä kaikki aikuisuuteen liittyvä sisältö.
- c. Salli vain tietyt sivustot: Tarjoaa pääsyn vain tietyn luettelon sivustoille.
- Voit lisätä omia verkkosivustoja luetteloon (vaihtoehdot b ja c) napauttamalla tekstiä MANAGE SITES vaihtoehdon alapuolella. Jos haluat sallia sivuston, napauta Hyväksytty. Muussa tapauksessa napauta Estetty. Napauta ”+” -kuvaketta ja kirjoita verkkosivuston URL-osoite, jonka on oltava sallittu tai estetty.
Toista vaihe 6, kun haluat lisätä monia sivustoja haluamallasi tavalla. Kun tämä vaihtoehto on asetettu, lapsesi ei voi käyttää muuta luetteloa sisältävää verkkosivustoa saamatta lupaa.
Turvallisen haun kytkeminen päälle käyttämällä Family Linkiä?
Joskus se ei välttämättä riitä vain, jos olisit asettanut rajoitukset selaimellesi. Mitä tapahtuu, jos jokin nimenomainen sisältö on lueteltu hakutuloksissa? Voit välttää tämän kytkemällä päälle lapsesi laitteen turvallisen haun.

- Avaa Family Link -sovellus puhelimessasi.
- Napauta vasemmalla olevaa Menu- kuvaketta ja napauta lapsen nimeä.
- Napauta MANAGE SETTINGS -vaihtoehtoa, joka sijaitsee aivan lapsen nimen alapuolella.
- Valitse luettelosta Google-haun suodattimet .
- Vaihda kytkimen sijainti oikealle, kun haluat ottaa turvallisen haun käyttöön.
Tämä suodatin voi auttaa välttämään nimenomaisen sisällön näyttämistä hakutuloksissa.
Miten määrität Bedtime-sovelluksen käyttämällä Family Linkiä?
Onko lapsesi pelaamassa laitteitaan nukkumaanmenoaikana? Älä huoli. Käyttämällä Family Linkiä voit nyt helposti estää niiden pääsyn asettamalla nukkumaan menoaikataulun. Ja voit asettaa eri aikataulut kaikille 7 päivälle viikossa.

- Avaa Family Link -sovellus puhelimessasi ja napauta Menu- kuvaketta vasemmalla. Napauta lapsen nimeä.
- Selaa alaspäin ja etsi Bedtime ja napauta tekstiä EDIT SCHEDULE.
- Varmista, että ajoitettu kytkin vaihdetaan oikealle ja aseta nukkumaanmeno 7 viikon aikana. Jos et halua asettaa nukkumaanmenoa tiettyyn päivään, voit napauttaa sen riviä, kun haluat poistaa sen käytöstä. (Näet ympyrän "rasti" -merkin, jos nukkumaanmeno on asetettu. Muuten se on tyhjä).
- Tallenna asetukset valitsemalla oikeassa yläkulmassa oleva Tallenna.
Kun nukkumaanmeno on saavutettu, lapsesi laite lukkiutuu ja sitä ei voi avata syöttämättä vanhemman salasanan. Ja vanhemmana, jos haluat antaa tekosyyn tai lisää aikaa, voit käyttää salasanaa pidentääksesi aikaa. Salasana voidaan hankkia vanhemman laitteen Family Link -sovelluksesta.
Vanhempien valvonnan määrittäminen Google Playssa?
Lapsesi iän perusteella voit asettaa rajoituksia sellaiselle sisällölle, joka voidaan ladata tai ostaa Google Playsta. Katsotaanpa, miten se tehdään.

Aseta vanhempien valvonta Android-sovelluksissa ja -peleissä
- Avaa Family Link -sovellus.
- Valitse lapsi ja napauta MANAGE SETTINGS .
- Napauta nyt Google Playn vaihtoehtoa Ohjaimet .
- Napauta luettelosta Sovellukset ja pelit . Täältä löydät 5 eri ikärajoitusta. (3+, 7+, 12+, 16+, 18+). Valitse vaihtoehto lapsen iän perusteella.
Nyt lapsesi näkee vain asianmukaiset sovellukset Google Play -kaupassa. Tämä rajoitus ei kuitenkaan estä sovelluksen käyttöä, jos sitä käytetään suoraan selaimella.
Aseta vanhempien valvonta elokuville Androidissa.
Kun haluat rajoittaa elokuvien tyyppiä, lapsesi katsovat, voit hallita niitä Google-perhesidosovelluksen kautta. Voit asettaa lapsille sallituille elokuville rajoituksia elokuvan luokituksen perusteella.
- Siirry Google Playn ohjaimiin . (Noudata edellä olevan jakson vaiheita 1 ja 2)
- Napauta luettelosta Elokuvat .
- Valitse yksi luokituksista (U, UA, A, S, Salli kaikki) luettelosta. U: tä pidetään rajoittavimpana vaihtoehtona.
Elokuvien luokitusten ikäraja vaihtelee maasi mukaan ja sen on oltava varovainen, kun valitset tai rajoitat elokuvaluokkaa sen perusteella.
Aseta vanhempien valvonta kirjoja ja musiikkia varten
Vanhempana et halua, että lapsesi pääsevät selviämään sisällöstä kirjoista / musiikista. Voit rajoittaa molempien osien rajoituksia rajoittamalla niiden näkemää sisältöä.
- Siirry Google Playn ohjaimiin . (Seuraa vaiheita 1 ja 2 Apps & Games -osiosta)
- Napauta Kirjat ja vaihda kytkimen sijainti oikealle.
- Palaa Controls-näyttöön napauttamalla Back Arrow -näppäintä. Napauta nyt Musiikki ja vaihda kytkimen sijainti oikealle.
Nyt lapsesi eivät enää pääse käsiksi kirjoista ja musiikkiosastosta.
Määritä Android-sovellusten latausten ja ostosten vanhempien valvonta
Et halua, että lapsesi ostavat pelejä ja kaataa rahaa digitaaliseen omaisuuteen. Family Linkin avulla voit asettaa rajoituksia paitsi ostoksille kuin myös ilmaisille latauksille.
- Avaa Family Link -sovellus, napauta Menu- kuvake ja valitse lapsi.
- Napauta MANAGE SETTINGS -> Google Playn ohjaimia .
- Napauta tekstiä Vaatia hyväksyntää, joka on kohdassa Ostot ja lataukset .
- Nyt näet neljä vaihtoehtoa :
- Koko sisältö : Lapsi tarvitsee hyväksyntänne myös ladataksesi ilmaisen sovelluksen.
- Kaikki ostokset, joissa käytetään perhemaksutapaa : Vain maksetut ostot edellyttävät hyväksyntääsi.
- Vain sovelluksessa tehdyt ostokset : Sinun on hyväksyttävä vain lapsesi tekemät sovellusten ostot.
- Ei tarvita hyväksyntää : Ei rajoituksia
Lapsesi kypsyysasteen ja iän perusteella voit valita oikean vaihtoehdon, joka perustuu lapsesi kulutustottumuksiin ja lompakon painoon !.
Miten piilottaa sovellukset käyttämällä Family Linkiä?
Yleensä jokainen älypuhelimeen asennetaan joukko sisäänrakennettuja tai oletusohjelmia. Jos olet antanut vanhan laitteen lapsellesi, laitteessa voi olla joitakin muita sovelluksia. Useimmat näistä sovelluksista eivät kuitenkaan hyödy lapsillesi. Voit poistaa sovellusten sotkua piilottamalla nämä sovellukset, jotta lapsesi eivät viihdy sovelluksissa.

- Avaa Family Link -sovellus puhelimessasi ja napauta Menu- kuvaketta vasemmalla. Napauta lapsen nimeä.
- Napauta MANAGE SETTINGS -vaihtoehtoa, joka sijaitsee vain lapsen nimen alapuolella.
- Valitse vaihtoehto Android-sovellukset luettelosta.
- Nyt näet kaksi välilehteä nimeltä ALLOWED ja BLOCKED . Jos haluat estää sovelluksen, siirrä se Sallittu estetty -kohdasta napauttamalla kyseistä sovellusta. Vaihda sitten ”Salli sovellus” -kytkin OFF-asentoon. Samoin, jos voit tehdä saman sallimalla sovelluksen siirtämällä sen estetyistä sallituista. Tässä tapauksessa sinun täytyy vaihtaa kytkimen sijainti oikealle.
BLOCKED-osiossa luetellut sovellukset eivät enää näy lapsesi laitteessa. Ei enää sotkua Sovellukset lapsesi puhelimessa. Voit kääntää yllä olevat vaiheet, jos haluat hakea kaikki sovellukset, jotka olet poistanut käytöstä Kids'-laitteesta.
Kuinka seurata lapsesi näytön aikaa?
Käyttämällä laitteen Family Link -sovellusta voit tarkastella, miten lapsesi käyttää Android / iOS-laitetta. Voit esimerkiksi selvittää luettelon sovelluksista ja lapsesi käyttämästä päivästä. Voit tarkastella Daily / Weekly / Monthly-raporttia.

- Avaa Family Link -sovellus puhelimessasi ja napauta Menu- kuvaketta vasemmalla. Napauta lapsen nimeä.
- Vieritä alas nähdäksesi tämän päivän toiminnot . Voit tarkastella viikon / kuukauden toimintakertomuksia napauttamalla MORE- painiketta.
Voit käyttää tätä kätevää raporttia milloin tahansa vanhemmassa laitteessa. Raportin perusteella voit selvittää lapsesi riippuvuutta aiheuttavat sovellukset ja kuinka paljon aikaa he käyttivät sovelluksissa. On aika rajoittaa riippuvuutta aiheuttavia sovelluksia ja jatkaa aikarajoituksia.
Kuinka asettaa päivärajat käyttämällä Family Linkiä?
Family Link ei tarjoa mahdollisuutta asettaa aikarajoja yksittäisille sovelluksille. Voit kuitenkin asettaa päivittäisen aikarajan niin, että lapsesi voi käyttää laitetta vain tietyn ajan kuluessa. Jos esimerkiksi olisit asettanut 2 tuntia, lapsesi voi käyttää laitetta vain 2 tuntia kyseisenä päivänä.

- Avaa Family Link -sovellus puhelimessasi ja napauta Menu- kuvaketta vasemmalla. Napauta lapsen nimeä.
- Selaa päivärajaa alaspäin ja napauta tekstiä EDIT LIMITS.
- Varmista, että ajoitettu kytkin vaihdetaan oikealle ja aseta päiväraja viikon 7 päiväksi. Jos et halua asettaa tietyn päivän aikarajaa, voit poistaa sen käytöstä napauttamalla kyseisen rivin ympyrää. (Näet ympyrällä "rasti" -merkin, jos aikaraja on asetettu. Muuten se on tyhjä).
- Tallenna asetukset valitsemalla oikeassa yläkulmassa oleva Tallenna.
Kun päiväraja on saavutettu, lapsesi laite lukkiutuu ja sitä ei voi avata syöttämättä vanhemman salasanan. (Salasanan voi hankkia vanhemman laitteen Family Link -sovelluksesta)
Kuinka lukita lapsen laite käyttämällä Family Linkiä?
Family Link tarjoaa kätevän ominaisuuden lukita lapsesi laitteen etänä. Esimerkiksi, jos lapsesi on tehnyt jotain hullua ja olet tyytymätön siihen, voit lukita hänen laitteensa puhelimestasi. Tai haluatko ajatella perheaikaa tai “näytön pois” aikaa. melko viileä vaihtoehto? Oikea.

- Avaa Family Link -sovellus puhelimessasi ja napauta Menu- kuvaketta vasemmalla. Napauta lapsen nimeä.
- Etsi lapsen laitteen nimi selaamalla alas. Tekstin lukituksen jälkeen näkyy napsautettava teksti LOCK NOW . Napauta tätä tekstiä lukitaksesi lapsesi laitteen. Oletusarvon mukaan laite lukittuu nukkumaan mennessä.
- Jos haluat avata laitteen ennen sen avaamista, kosketa vain tekstiä UNLOCK . Ja laite avataan välittömästi.
Muista, että voit lukita tai avata lapsesi laitteen vain puhelimesta. Se on melko hyvä ratkaisu antaa lapsillesi lepoaikaa ja pitää ne poissa bluescreen-valoista.
Miten seurata lapsen sijaintia perheyhteyden avulla?
Voit helposti seurata lapsesi laitteen sijaintia, jos otat sijainnin jakamisen käyttöön Family Linkissä. Joskus lapset etsivät puhelimiaan tietämättä, missä he olivat pitäneet samaa. Tänä aikana voit käyttää tätä vaihtoehtoa seurata lapsesi laitetta. Sinun on kuitenkin otettava paikan jakaminen käyttöön.

- Avaa Family Link -sovellus puhelimessasi ja napauta Menu- kuvaketta vasemmalla. Napauta lapsen nimeä.
- Valitse ja napauta vaihtoehtoa Sijainti luettelosta.
- Vaihda kytkimen, jonka nimi on ”Lapsesi sijainti oikealla ”, sijainti . Napauta sitten painiketta TURN ON .
- Voit palata päänäyttöön napauttamalla seuraavien näyttöjen taakse-nuolta. Nyt näet lapsesi laitteen sijainnin.
Jos sinulla on useampi kuin yksi lapsi, toista edellä mainittu menettely, jos haluat ottaa käyttöön kaikkien jakamiesi paikkojen jakamisen. Tämä on erittäin kätevää, kun teet perhelomat.
Google Family Link: Mitä puuttuu?
Vaikka Google Family Link tarjoaa paljon vaihtoehtoja asettaa rajoituksia lapsen laitteelle ja seurata niiden käyttöä, löydän muutamia rajoituksia. (vanhempana)
- Et voi lisätä useampaa kuin yhtä lapsitiliä laitteeseen. Jos sinulla on kaksi lasta, tarvitset kaksi erillistä laitetta. Eikö se ole kallis?
- Jos lapsen laite lukitaan aikarajan jälkeen, sinun on annettava vanhemman salasanan tunnus. Saat pääsykoodin avaamalla Family Link -sovelluksen puhelimessasi. Miksi vanhempi ei voi avata laitetta omalla salasanallaan?
- Kun vanhempi salasana on syötetty avaamaan laite, aikarajat poistetaan loppupäivänä. Sen sijaan olisi hyvä aika pidentää määräaikaa 15, 30 tai 60 minuuttia.
Oletko käyttänyt Google Family Link -sovellusta? Onko se auttanut parantamaan vanhempien valvontaa? Jaa ajatuksesi kommentteihin.