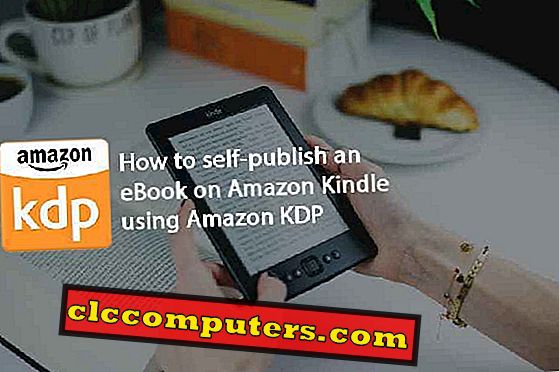Windows 10 on otettu käyttöön joukko kirjautumisvaihtoehtoja. Windows-salasanan lisäksi Microsoft käytti useita tapoja Windows 10 -kirjautumisvaihtoehtoja varten. Näistä Windows 10 -käyttöjärjestelmän uusista kirjautumisvaihtoehdoista saatat haluta PIN-salasanan helpotukselle tai 2-tosiasialliselle protokollalle, joka lisää Windows 10 -käyttöjärjestelmään kirjautuvan tietoturvatason.
Kun puhut turvallisuudesta, sinun täytyy vaarantaa mukavuutta ja nopeutta. Esimerkiksi Windows 10 Two Fact Auth tarvitsi pääsyn mobiililaitteeseen, jotta pääsyavaimen voi kirjautua Windows-käyttöjärjestelmään. Tämä kirjautumisturva on välttämätön, jos olet matkalla paljon Windows-kannettavan tietokoneen kanssa, mutta aikaa vievää asettaa 2-tosiasiallinen kotitietokoneelle. Teidän on valittava oikea kirjautumisturvaprotokolla Windows 10 -tietokoneelle tai pöytätietokoneellesi.
Käytössäsi luetellaan kaikki Windows 10 -tietoturvavalinnat, jotka sinun on tiedettävä.
Windows 10 -tietoturvavalinnat
Siirry ensin kohtaan Windows 10 -asetukset-ikkunassa Tilit. Valitse sitten kirjautumisvalinnat vasemmanpuoleisessa paneelissa.

Nyt voit nähdä kirjautumisen Windows-järjestelmän suojauksen eri vaihtoehdot. Tämä Windows 10: n kirjautumisturva-asetusten luettelo vaihtelee Windows Hello -kirjautumisesta 2 Fact Auth -ohjelmaan. Listaa kaikki nämä vaihtoehdot selkeästi kuvakaappauksilla läpi koko artikkelin.
1. Windows Hello Kirjaudu
Jotta "Windows Hello" toimisi, laitteessasi on oltava joitakin laitteistovaatimuksia, kuten sormenjälkitunnistimia, koska se tunnistaa käyttäjän biometrisiä antureita.

Tämä ominaisuus vahvistaa henkilöllisyytesi joko sormenjälkitunnistuksella tai kasvojentunnistuksella. Joten jos et täytä laitteistovaatimuksia, et voi käyttää tätä ominaisuutta.
2. Windowsin salasanan sisäänkirjautuminen
Toinen kirjautumisvaihtoehto on hyvä vanha tapa kirjoittaa salasana, kun haluat käyttää järjestelmääsi.

Todennäköisesti täytyy olla asettanut salasanan käyttöjärjestelmän ensimmäisen käynnistyksen yhteydessä. Joten jos haluat saman, voit vaihtaa salasanan napsauttamalla Vaihda-painiketta salasanan osassa. Kirjoita sitten vahva salasana ja tallenna se.
3. Windowsin PIN-tunnus
Tunnemme matkapuhelimesi PIN-tunnukset. PIN-tunnus on suhteellisen helppo muistaa ja käyttää kuin salasanoja. Jos sanat eivät ole sinun asiasi ja olet numero henkilö, voit asettaa PIN-koodin järjestelmän suojaamiseksi salasanan sijasta.

Kuitenkin lapsen kannettavan tietokoneen ja kodin työpöydän ei tarvitse koko ajan monimutkaisia salasanoja, ja Windows PIN -kirjautuminen on vaihtoehtoinen ratkaisu. Myös PIN-koodia on paljon vaikeampi selvittää henkilökohtaisten ominaisuuksien mukaan kuin salasana. Aivan kuten salasana, voit kirjoittaa PIN-koodin napsauttamalla Lisää-painiketta PIN-osion alla.
4. Windows-kuvasalasana
Kuvasalasana on Microsoftin innovatiivinen tietoturva, jossa voit lisätä haluamasi kuvan ja piirtää joitakin muotoja saman alueen useille alueille avataksesi järjestelmän.

Tämä palvelee turvallisuustasoa, koska sinä olet ainoa henkilö, joka tietää, mitä tehdä. Voit aktivoida tämän ominaisuuden ensin napsauttamalla Lisää salasana -osiossa olevaa Lisää-painiketta.

Napsauta nyt Valitse kuva -painiketta. Valitse haluamasi kuva ja napsauta Käytä tätä kuvaa -painiketta. Tämän jälkeen voit piirtää haluamasi kolme muotoa / viivaa / käyrää. Napsauta sitten Valmis-painiketta. Kun kirjaudut seuraavan kerran kirjautumalla sisään, yritä piirtää rivit sopivissa paikoissa kirjautuaksesi Windowsiin.
5. Windows-kaksitekijätodennus
Kaksitekijätodennus on kaikki olemassa, ja Microsoft on myös ottanut käyttöön tämän suojausmenetelmän. pohjimmiltaan kahden tekijän todennus on tavanomaisen käyttäjätunnuksen ja salasanan lisäksi kerrostettu turvallisuus. Voit ottaa tämän ominaisuuden käyttöön selaimessa ja kirjautumalla Microsoft-tiliisi (//login.live.com/).

Siirry Suojaus-välilehdelle ja napsauta lisää suojausta. Vahvista henkilöllisyys -ikkunassa valitaan mobiilinumerosi tai sähköpostiosoitteesi, jota haluat tarkistaa. Koodi lähetetään puhelimeesi / sähköpostiisi, kirjoita sama tekstiruutuun ja valitse Vahvista.

Nyt näyttöön tulee Lisäsuojausasetukset -sivu. Napsauta Määritä kaksivaiheinen vahvistusvaihtoehto Kaksivaiheisen vahvistuksen osiossa.

Valitse laite, johon aiot asentaa Microsoft Authenticator -sovelluksen. Lataa ja asenna sovellus ja asenna Microsoft-tili samaan tapaan. Napsauta sitten Selain-asetukset -sivun Seuraava-painiketta selaimessa.

Nyt näytetään sivu, jossa sanotaan, että kaksivaiheinen vahvistus on päällä. Tällä sivulla on palautuskoodi, jota voidaan käyttää tilisi palauttamiseen, varmista, että huomaat sen turvallisesti. Nyt kun yrität kirjautua Microsoft-tiliisi, puhelimeesi lähetetään hyväksyntätieto.
6. Poista kirjautumisnäyttö käytöstä (ei salasanaa)
Tähän saakka Windows näki useita turvallisia kirjautumismenetelmiä. Mutta entä jos haluat, että työpöydänne näkee käynnistyksen jälkeen tervetulleeksi! Jos olet sellainen henkilö (tuomitsematta), seuraavat vaiheet ovat sinulle. On kuitenkin erittäin suositeltavaa asettaa laitteen suojatut kirjautumistavat.

Aloita kirjoittamalla netplwiz Windowsin hakukenttään ja napsauttamalla sitten ensimmäistä vaihtoehtoa. Näyttöön tulee nyt Käyttäjätilit-ikkuna, jossa on poistettava valintaruudun valinta: "Käyttäjien on annettava nimi ja salasana tämän tietokoneen käyttämiseksi" -vaihtoehto. Napsauta sitten Käytä-painiketta.

Tämä kehottaa antamaan salasanasi viime kerralla. Kirjoita salasanat ja napsauta OK. Nyt voit ohittaa kirjautumissivun seuraavasta uudelleenkäynnistyksestä eteenpäin.
Windows 10 -käyttöjärjestelmässä on nyt kaikki vaihtoehdot, joilla voit suojata tietokoneesi kirjautumisen yhteydessä. Emme suosittele suoraa lataamista ilman salasanaa, jota mainitsimme kuudennessa vaiheessa. Kokemuksemme perusteella voit säätää mielenrauhaa varten kannettavien käyttäjien 2-tosiasian ja PIN-koodin tai salasanan kotikäyttöön.