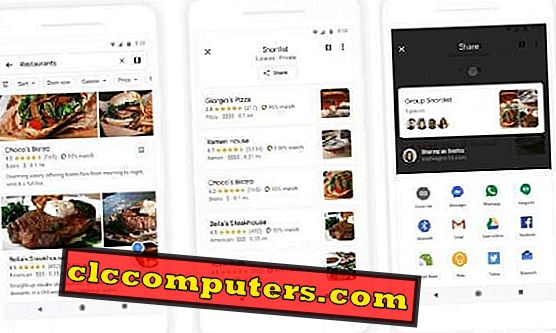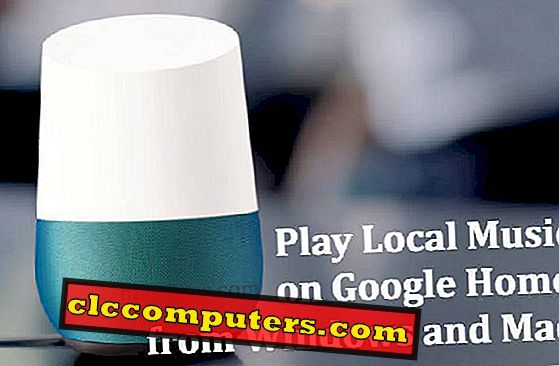Me yleensä kopioimme ja liittämme monia asioita, kuten tiedostoja ja tekstejä tietokoneellamme. Vain viimeisin kopioitu kohde on käytettävissä oletusarvoisesti. Joten meidän on ehkä tallennettava kopioitu sisältö muistiinpanoon tai muualle, jotta pääset myöhemmin. Microsoft otti äskettäin käyttöön ratkaisun. Huolimatta leikepöydän historiaohjelmista Windowsissa uusi ominaisuus tuo saman helpommalla menetelmällä.
Näin saat leikepöydän historiaa Windows 10 : ssä käyttämällä uutta leikepöydän ominaisuutta sekä käyttämällä kolmannen osapuolen sovelluksia.
Windowsin leikepöydälle
Microsoft nosti monia hyödyllisiä ominaisuuksia ja lisäyksiä lokakuun 2018 päivityksessä Windows 10 -käyttöjärjestelmälle . Niiden joukossa uusi vaihtoehto " Leikepöytä " näyttää olevan erittäin hyödyllinen. Kun haluat tallentaa leikepöydän historian ja käyttää niitä myöhemmin, saatat joutua hankkimaan kolmannen osapuolen sovelluksia. Microsoft lopettaa tällaisen tilanteen uuden toiminnon avulla, ja sen avulla voit tallentaa tai liittää leikepöydän historiaa myöhemmin. Voit käyttää niitä myöhemmin myös sisäänrakennetulla pikanäppäimellä ilman, että taustalla olisi mitään ylimääräisiä sovelluksia.
Jotta tämä ominaisuus saadaan, sinun on käytettävä Microsoft Windows 10: n uusinta versiota . Koska ominaisuus on käytettävissä vain Windows 10: ssä, jossa on päivitykset lokakuusta 2018 tai uudemmasta päivästä, varmista, että se on käytössä. Voit myös tarkistaa, onko Windows 10 -versio 1809 tai uudempi. Tarkista se kohdasta Asetukset> Järjestelmä> Tietoja> Versio . Näin voit ottaa uuden leikepöydän ominaisuuden käyttöön Windows 10: n uusimmissa versioissa.

- Avaa Windows 10 -tietokoneesta / kannettavasta tietokoneesta Asetukset . Voit avata sen Käynnistä> Asetukset tai painamalla Windows Key + I.
- Napsauta Järjestelmät .

- Selaa vasemmasta ruudusta alas ja valitse Leikepöytä .

- Etsi ikkunasta Leikepöydän historia ja vaihda se päälle .
Tämä on se, ja olet juuri ottanut käyttöön ominaisuuden, jota etsit pitkään. Aina kun kopioit tekstiä, se tallennetaan leikepöydälle ja voit käyttää niitä myöhemmin.
Aina kun haluat käyttää kopioituja leikepöydän kohteita, sinun tarvitsee vain painaa Windows Key + V -näppäinyhdistelmää . Leikepöydän historia näkyy kelluvassa ikkunassa luettelona, ja voit käyttää aiemmin kopioitua kohdetta sieltä. Leikepöydän osion historiaominaisuuden lisäksi Microsoft lisäsi myös leikepöydän synkronoinnin useisiin laitteisiin pilven läpi. Synkronointitoiminto on kuitenkin vain testattavissa.
Huomautus: Kun tietokone on sammutettu, kaikki tallennetut leikepöydän kohteet poistetaan. Siksi voit ottaa leikepöydän synkronoinnin käyttöön Windows 10 -tietokoneen asetuksista.
Clipdiary
Siirtymällä virallisesta ominaisuudesta, joka sallii leikepöydän historian, on aika keskustella kolmannen osapuolen työkalusta . Niiden kymmenien sovellusten joukossa, jotka ovat käytettävissä samaan tarkoitukseen, valitsimme Clipdiaryn, joka on melko helpompi käsitellä ja kevyt verrattuna muihin. Lisäksi se on täysin freeware, jossa ei ole mainoksia. Siinä on monia ominaisuuksia, joita virallinen yksi puuttuu.
Yksi tärkeimmistä ominaisuuksista on, että Clipdiary säilyttää kaikki kopioidut tekstit ja tiedot. Samoin kuin Windowsin leikepöydälle, voit myös asettaa pysyvän näppäimistön pikavalinnan yhdistelmän helpottamisen vuoksi. Näin voit saada leikepöydän historiaa Windows 10: ssä käyttämällä Clipdiary- sovellusta.

- Lataa ja asenna Clipdiary- sovellus Windows 10 -tietokoneeseen .
- Avaa sovellus.

- Valitse näppäimistön pikanäppäimet tai aseta oletusnäppäinyhdistelmät mieleisesi.
- Sulje sovellus.
Jos valitsit Clipdiary- sovelluksen oletusasetukset, pikakuvakkeet kopioida, liittää ja näyttää leikepöydän kohteet ovat kuten alla.
- Ctrl + D : Clip-valintaikkuna.
- Ctrl + Vaihto + Ylös : Voit kopioida edellisen kohteen nopeasti nykyiseen leikepöydälle.
- Huomautus: Kun teet tämän, edellinen kohde näkyy leikepöydällä ja voit liittää sen suoraan napsauttamalla Oikea napsautus> Liitä tai Ctrl + V.
- Ctrl + Vaihto + Alas : Tämä yhdistelmä kopioi viimeisen kohteen tai seuraavan kohteen järjestelmän leikepöydälle.
- Ctrl + Vaihto + V : Tämä on sisäänrakennettu tai oletus ”liitä tekstinä” näppäimistön pikanäppäin Windowsille ja useimmille selaimille. Loppujen lopuksi teksti liitetään ilman muotoilua.
Edellä olevat pikanäppäimet toimivat niin kauan kuin Clipdiary- sovellus tai sen daemon toimii taustalla . Sovellus käynnistyy automaattisesti käynnistyshetkellä. Jos et pysty käyttämään leikepöydää näppäinyhdistelmällä uudelleenkäynnistyksen jälkeen, voit tarkistaa, sallitaanko sovellus käynnistyksen yhteydessä . Näin voit tarkistaa, onko sovellus sallittu käynnistyksen aikana.

- Avaa Task Manager ( Käynnistä) .
- Huomautus: Voit avata Task Managerin myös näppäimistön pikavalinnalla Ctrl + Shift + Esc .
- Vaihda välilehteen “ Käynnistys ”.
- Napsauta Clipdiary.exe-tiedostoa ja tarkista tila.
- Jos se näyttää ” Disabled ”, muuta se Enable- painikkeella napsauttamalla alareunassa olevaa painiketta tai napsauttamalla oikeaa painiketta > Enable .
- Sulje Tehtävienhallinta ja käynnistä järjestelmä uudelleen .
Seuraavasta käynnistyksestä alkaen voit aloittaa Clipdiaryn käytön .
Edellä mainittujen vaihtoehtojen avulla ei enää tarvitse avata ylimääräistä muistilehteä tai tekstieditoria kopioidun tekstin tallentamiseksi . Järjestelmä säilyttää kaikki kopioidut kohteet ja näyttää sinulle myöhemmän käytön. Uusi Windows-leikepöytä saattaa olla yksi uuden Windows 10 -päivityksen hienoimmista ominaisuuksista. Lisäksi on olemassa monia muita sovelluksia, jotka ovat käytettävissä leikepöydälle muille kuin Clipdiary-sovelluksille. Jos sinulla on tuottavampia tapoja käsitellä leikepöydän kohteita ja kopioida / liittää sisältöä saumattomasti, jaa kanssamme.