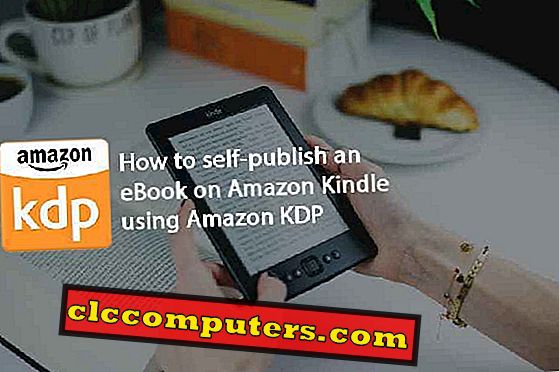Olet ehkä nähnyt, miten Google-kalenteritili lisätään Windows 8 -kalenterisovellukseen; se on helppo seurata. Mutta jos sinulla on useampi kuin yksi Google-kalenteri yhdessä tilissä, se ei synkronoi automaattisesti. Katso tämän artikkelin yksinkertainen temppu lisätäksesi Googlen toissijaisen kalenterin Windows 8: een.
Päivitys: Microsoft esittelee uudelleen Googlen postin ja kalenterin tuen äskettäin julkaistussa Mail 10 -käyttöjärjestelmässä. Lisätietoja on täällä. Google-kalenterituki Windows 10: ssä.
Microsoft on poistanut Google-kalenteritukea päivittämällä 26.3.2013 alkaen. Nykyiset käyttäjät eivät myöskään voi saada Google-kalenteria Windows 8 -kalenterisovelluksen jälkeen tämän päivityksen jälkeen. Tällöin voit tilata Google-kalenterin Windows 8 -kalenteri-sovellukseen. Näin voit lisätä tapahtumia Google-kalenteriin ja sitä voi tarkastella Windows 8 -kalenteri-sovelluksessa. Katso tästä Google-kalenterin tilaus Windows 8 -käyttöjärjestelmään.
Sinun on lisättävä Googlen ensisijainen kalenteri ennen kuin jatkat tässä. Jos olet jo tehnyt tämän, noudata tämän viestin ohjeita tai tarkista, miten Google-kalenterin lisääminen Windows 8: aan lisätään Googlen ensisijainen kalenteri. Jos et lisännyt ensisijaista kalenteria ennen kuin jatkat, päädytte 404-virheeseen alla olevassa Google-kalenterin synkronointilinkissä.
Poista JavaScript käytöstä oletusselaimessasi. Tämä edellyttää vain asetusten muuttamista. Tämän jälkeen voit ottaa JavaScriptin uudelleen käyttöön. Jos et poista JavaScriptiä, et voi valita toissijaisia kalentereita, joita haluat synkronoida kalenteriluettelostasi. Siirry Firefoxissa haluamaasi vaihtoehtoon.

Poista nyt merkintä "Ota JavaScript käyttöön" napsauttamalla sitä. Tämän jälkeen napsauta OK. Sama menettely voidaan noudattaa, kun JavaScript otetaan käyttöön kalenteriasetusten valmistuttua.

Kun olet lisännyt Google-ensisijaisen kalenterin ja poistanut JavaScriptin, sinun on otettava käyttöön tarvittava toissijainen kalenteri Google Sync -palvelusta, napsauttamalla tätä siirtyäksesi Google-kalenteriasetuksiin ja kirjautumalla sisään Google-tunnisteilla. (Huomautus: Saatat saada 404-virheen, jos et ole lisännyt mitään Google-ensisijaista kalenteria Windows 8: ssa, katso menettely tässä).


Kun olet suorittanut tämän, palaa Windows 8 -kalenteriin, sulje Windows-kalenterisovellus päivittämään asetus. Avaa Windows 8 -kalenteri uudelleen ja katso, että Googlen toissijaiset kalenterit alkavat synkronoida. Jos et näe kalenteria, siirrä kohdistin näytön oikeaan reunaan Windows-kalenterisovelluksista,
Napsauta Asetukset> Asetukset> sitten oikeassa sivupalkissa, voit nähdä kaikki lisäämäsi Google-kalenterit. Voit piilottaa tai näyttää haluamasi kalenterin ja valita myös kunkin kalenterin värin.

Nauti Google-kalenterin tehosta Windows 8 -käyttöjärjestelmässä. Jos olet monien Google-kalenterien raskas käyttäjä, tämä on oikea viesti sinulle. Jos haluat synkronoida Google Secondary -kalenterin iPhonessa, lue tästä täydellinen kiertotapa.
Huomautus: Saatat olla vaikeuksia, jos olet Google-kalenterin rekisteröinti 30 päivän tammikuuta 2013 jälkeen, ja kaksisuuntainen synkronointi ei välttämättä tue näitä Windows 8 -käyttäjiä. Tässä tapauksessa voit tilata Google-kalenterin Windows 8 -kalenteriin sovellus. Näin voit lisätä tapahtumia Google-kalenteriin ja sitä voidaan tarkastella Windows 8 -kalenteri-sovelluksessa. Katso tästä Google-kalenterin tilaus Windows 8 -käyttöjärjestelmään.