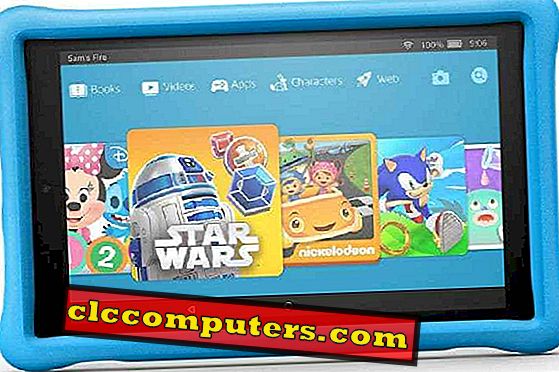Google WiFi on tulossa tonnia hienoja ominaisuuksia, joilla on paras verkon suorituskyky. Yksi erinomaisista ominaisuuksista, joita pidän Google WiFi -reitittimessäni, on mahdollisuus estää verkkosivustoja. Google käyttää turvallista hakuteknologiaa estääkseen seksuaalisesti selkeän verkkosivuston automaattisesti niille laitteille, joille sivusto on estetty. Kuitenkin ne, jotka haluavat estää yksittäisen verkkosivuston Google WiFi -palvelulla, siihen ei ole sisäänrakennettua vaihtoehtoa.
Tämä ratkaisu näyttää, miten sivuston esto ja yksittäisten sivustojen esto otetaan käyttöön Google WiFi -palvelussa.
Sivuston esto Google WiFi -palvelussa
Tämä on melko helppo askel estää verkkosivustoja Google WiFi -reitittimen avulla. Tämä verkkosivujen esto-ratkaisu on reitittimen tason sivuston esto. Olemme jo katseet verkkosivujen esto-ratkaisun PC- ja Browser-tasoilla alussa. Jotta voit mennä eteenpäin, sinun on luotava tarra (ryhmä yhdessä) kaikille laitteille, joita haluat estää. Ja kun olet merkinnyt laitteet, voit hakea sivustojen estämistä samaan etikettiin kuuluvien laitteiden ryhmään. Kun olet ottanut sivuston estämisen käyttöön, Google voi estää miljoonia aikuisten sivustoja käyttämällä Googlen SafeSearch-tekniikkaa.

Jos haluat ottaa sivuston estämisen käyttöön Google WiFi -palvelussa, siirry Google WiFi -sovellukseen> Asetukset-välilehti> Perhe-WiFi> Sivuston esto> Valitse ryhmä (etiketti)> Ota sivustojen esto päälle jokaiselle tarralle. Tämä on melko riitä estämään useimmat seksuaalisesti selkeät sivustot. Sinulla ei kuitenkaan ole tarkkaa hallintaa sivustoista, jotka estävät Googlen Safe Search -teknologian. Jos haluat estää yksittäisen sivuston Google WiFi -palvelulla, Google WiFi -sovellus ei voi tehdä sitä.
Estä yksittäinen sivusto Google WiFi -palvelussa
Tämä ratkaisu tarjoaa verkonvalvojalle tarkemman hallinnan estääkseen verkkosivustot Google WiFi -palvelussa. Voit listata tai mustalle listalle sivustot ja estää ne kotiverkosta. Tämä on yleinen ratkaisu, joka koskee kaikkia reitittimiä, ja esitämme täällä Google WiFi -palvelun käyttäjille.
OpenDNS on ilmainen DNS-palvelu, joka tarjoaa palveluja kotikäyttäjille, joita voidaan käyttää palomuurina estääkseen tarpeettomat sivustot pääsemästä WiFi-verkkoon. Voimme käyttää OpenDNS-julkista DNS-palvelua tässä, jos haluat estää yksittäisiä verkkosivustoja Google WiFi -palvelussa.
Ensimmäinen askel, jonka sinun täytyy tehdä, on muuttaa Google WiFi DNS -palvelun avaamalla DNS-palvelimen IP-numero. Avaa Google WiFi -sovelluksen asetukset> Verkko & Yleiset> Lisäasetukset> DNS .

Oletusarvoisesti Google asettaa DNS: n Google DNS: ään 8.8.8.8 Meidän on korvattava tämä OpenDNS-IP-osoitteella. Valitse Advanced Networking DNS -näytössä Custom ja kirjoita Primary- ja Secondary Server IP -käyttöoikeudet OpenDNS-palvelimen IP-osoitteilla, 208.67.222.222, 208.67.220.220 .
Nyt verkkoliikenne reitittää OpenDNS-palvelimeen. Luo nyt ilmainen tili OpenDNS-palvelimelle (OpenDNS Free Account Link) ja määritä henkilökohtainen verkko OpenDNS-ilmaista palvelua käyttäen. Kun olet luonut tilin OpenDNS: ssä, siirry Asetukset-välilehteen, kun haluat luoda kotiverkon, jossa on kotisi IP-osoite (olettaen staattinen IP).

OpenDNS-palvelu näyttää kaikki verkko-vierailusi sivustot ja yksityiskohdat, jotka olet luonut kotiverkon IP-osoitteesi avulla. OpenDNS tarjoaa lähes saman web-sisällön suodatusvaihtoehdon kuin Google Safe Search Technolgy kotikäyttäjille.

Voit asettaa suodatusasteen korkeiksi / keskisuuriksi / mataliksi tai mukautetuiksi, kun haluat estää nimenomaiset sivustot. Olisi kuitenkin kiinnostuneempia tarkastelemaan yksittäisiä sivustoja, jotka käyttävät tätä palvelua. Siirry nyt alaspäin, kunnes näet vaihtoehdon ” Hallitse yksittäisiä verkkotunnuksia” .

Tämän vaihtoehdon avulla voit lisätä Web-sivut Whitelist-luetteloon tai Balck-luetteloon, jotta ne voidaan sallia tai estää erikseen. Voit lisätä yksittäisiä verkkosivustoja ja valita " aina estää" tai " ei koskaan estää" -vaihtoehdon lisätäksesi sivustot. Näet kaikki sivustot, jotka olet estänyt ja sallittu tilisi asetukset -välilehdellä . Aina kun haluat muuttaa tätä luetteloa, voit käydä tässä hallintapaneelissa.

Nyt näet verkkosivuston, jonka olemme lisänneet lohkolistaan vain esittelyä varten. Saat tällaisen viestin tietokoneen selaimessa, kun joku yrittää käyttää verkkosivustoa, joka on jo lohkolistassa.
Aiheeseen liittyvät viestit verkkosivustojen estämiseen:
- Miten estää verkkosivustot, joissa on OpenDNS, kotona WiFi?
- Miten estää kotisivut WiFi-reitittimessä?
- Kuinka estää verkkosivustoja Android-puhelimessa ja Tabletissa?
- Miten estää verkkosivuston iPhonessa ja iPadissa?
- Kuinka estää verkkosivuston selaimella, PC: llä ja reitittimen tasolla?
- Miten estää verkkosivuston Windowsissa?
- iOS ScreenTime: Miten rajoitetaan sisältöä ja sovelluksia iPhonessa?
- Täydellinen opas Googlen digitaaliseen hyvinvointiin Androidissa ja Google Homeissa.
Tämä ratkaisu tarjoaa mahdollisuuden estää yksittäisiä verkkosivustoja Google WiFi -verkossa. Vaikka tämä on melko helppo ja luotettava ratkaisu verkkosivustojen estämiseen, sanoisin, että tämä ei ole luodinkestävä ratkaisu verkkosivustojen estämiseen tai suodattamisen lisäämiseen. Käyttäjä voi tehdä DNS-muutoksia tai muita vaihtoehtoja, jos on olemassa teknisiä taitoja tämän suodattamisen voittamiseksi. En kuitenkaan kata tätä osaa tässä artikkelissa. Toistaiseksi tämä on luotettava ratkaisu vanhemmille, jotka haluavat estää yksittäisten verkkosivustojen käyttämisen teini-ikäisten kotona WiFi-verkossa.