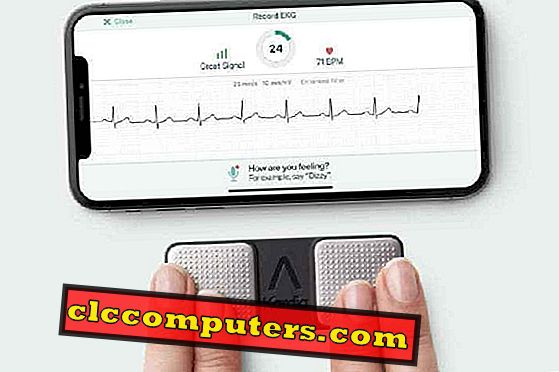Kun Windows 10: ssä on tyhjä tila, järjestelmä alkaa hidastaa ja heikentää suorituskykyä. On useita syitä sotkea järjestelmäsi tiedostoihin. Tiedostot voidaan kumuloida päivitysprosessin aikana tai välimuistin aikana järjestelmän nopeuttamiseksi. Jos levytilaa on kuitenkin vähän, tietojen puhdistus voi olla ainoa vaihtoehto, jolla voit saada tilaa Windows 10 -asemaan.
Tässä ovat huipputason vinkit, joiden avulla voidaan tehokkaasti käyttää sisäänrakennettuja ominaisuuksia, jotta voit puhdistaa Windows 10-tiedostoja ja saada tilaa Windows 10 -käyttöjärjestelmässä. Suosittelemme varmuuskopioimaan Windows 10 -järjestelmän ennen puhdistusprosessin aloittamista.
Poista Temp-tiedostot Windows 10: ssä
Nimi "tilapäiset tiedostot" ovat itsestään selviä, ne ovat tiedostoja, joita käyttöjärjestelmä tarvitsee väliaikaisesti toimimaan. Windows 10 PC luo melkoisen määrän väliaikaisia tiedostoja siitä hetkestä, kun aloitat sen käytön. Ongelmana on, että nämä väliaikaiset tiedostot pysyvät paikoillaan. Windows 10 ei kuitenkaan ole tarpeeksi älykäs poistamaan nämä tiedostot automaattisesti, eikä manuaalista lähestymistapaa myöskään yleensä tehdä. Tämä voi viedä C-asemasi ajan kuluessa ja katsokaamme, miten nämä väliaikaiset tiedostot poistetaan.

Temp-tiedostojen poistamismenettely on melko yksinkertainen. Valitse Asetukset> Järjestelmä> Tallennus> Valitse paikallinen levyasema (missä Windows 10 on asennettu). Valitse luettelosta vaihtoehto: Väliaikaiset tiedostot .

Tarkista vaihtoehdon tilapäiset tiedostot tarkistuslistalta; voit tarkistaa muita vaihtoehtoja myös tarkistuksen jälkeen, jos haluat poistaa ne. Napsauta Poista tiedostot -painiketta, ja nyt olet tallentanut jonkin verran tilaa tietokoneellesi.
Poista levyn välimuisti Windows 10: ssä
Välimuisti on muisti, joka voi lisätä tietokoneen suorituskykyä ja tehokkuutta. Nämä välimuistitiedostot tallennetaan levylle pikaisesti hakemisen sijaan levyn etsimiseksi. Ajan mittaan tämän levyn välimuistin tiedot alkavat hidastaa tietokonettasi. Kukaan ei halua hidastaa tietokonetta, on parempi puhdistaa tämä välimuisti. Ennen kuin siirrymme levyn välimuistin vapauttamiseen, sinun on ymmärrettävä, että Windows 10: ssä on kaksi tyyppistä levyn välimuistia, Desktop-sovelluksen välimuisti ja Modern UI App -välimuisti. Niiden selvittämiseen liittyy erilaisia menetelmiä.
Poista työpöytäsovelluksen välimuisti
Tässä tapauksessa Windows 10: een rakennettu Levyn siivous -vaihtoehto on avuksi. Kirjoita teksti cleanmg Cortana-hakukenttään ja valitse levytulostus tuloksista. Valitse haluamasi asema yksi kerrallaan.

Tarkista näkyviin tulevassa ohjatussa toiminnossa kaikki ruudut ja napsauta ” ”-Painike. Seuraavassa ikkunassa on valittava asema, johon järjestelmätiedostot tallennetaan. Kun poistetut tiedostot on arvioitu, näyttöön tulee ikkuna kuvan mukaisesti ja tarkista kaikki ruudut ja paina OK-painiketta. Tämä puhdistaa Windows 10: n välimuistitiedostot levyltä vapauttamaan tilaa.
Tyhjennä Windows 10 -käyttöliittymän välimuisti
Siirrymme nyt modernin käyttöliittymän välimuistiin, joka on välimuisti, joka leviää Windows Storessa, File Explorer -historiassa ja Live Tile -välimuistissa. Voimme aloittaa File Explorer -historiasta, joka on täynnä joka kerta, kun haet tiedostoa tai avaat kansion. Voit siis aloittaa välimuistin puhdistusprosessin napsauttamalla tehtäväpalkin kansiokuvaketta.

Valitse valikkoriviltä Näytä, Valinnat> Kansioasetukset . Osoita ohjatun ”Clear” -painiketta. Nyt voit tyhjentää Windows Storen välimuistin käynnistämällä run-valintaikkunan ja kirjoittamalla siihen WSReset.exe-tiedoston . Se siitä; Windows Storen välimuisti tyhjennetään.
Cleanup Windows 10 -päivityskansio
Oletko asentanut Windows 10 Update Assistantin haluamaan saada uusimman Windows 10 -päivityksen? Jos kyllä, saatat löytää kansiosta, jonka nimi on Windows 10 -päivitys, (C-aseman) kansiossa. Tätä kansiota voidaan välttää oikein, jos olet jo päivittänyt uusimman version ja et halua tehdä samaan aikaan pian.
Jos haluat poistaa Windows 10 -päivityksen kansion, voit halutessasi noudattaa näitä ohjeita. Valitse ensin Asetukset- sovelluksesta> Sovellukset ja ominaisuudet .

Tietokoneessa on luettelo sovelluksista ja ominaisuuksista oikealla puolella. Selaa alaspäin, kunnes huomaat vaihtoehdon Windows 10 Upgrade Assistant. Napsauta tätä vaihtoehtoa ja näet Uninstall (Poista asennus) -painikkeen, ja sinun täytyy napsauttaa vieressä puhdistaa Windows upgarde-tiedostoja. Kansio poistetaan turvallisesti sen jälkeen, ja nyt olet saanut C-aseman (root-asema).
Poista Windows 10 -päivitykset
Saattaa olla tapauksia, joissa tietokoneen toimintahäiriö tapahtuu pian Windows 10: n päivittämisen jälkeen. Tai ehkä et ehkä pidä päivitetystä versiosta. Mikä tahansa tapaus, voit poistaa tai peruuttaa edellisen Windows 10-version yhdellä napsautuksella.

Valitse Asetukset- ikkunan Päivitä ja suojaus -vaihtoehto ja valitse vasemmanpuoleisessa ruudussa Palautus- vaihtoehto. Napsauta Käynnistä-painiketta.

Valitse ” Keep all” ( Pidä kaikki ) -vaihtoehto, jos et halua menettää tiedostojasi palautusprosessissa. Tämä vaihtoehto pitää vain Windows Storen sovellukset ja työpöytäsovellukset on asennettava uudelleen prosessin jälkeen.

Varmista myös, että tärkeitä asiakirjoja ei tallenneta työpöydälle ja että ne on varmuuskopioitava ennen tämän aloittamista. Jos olet varma, napsauta Seuraava-painiketta.

Poista vanhat Windows-tiedostot
Kun päivität tietokoneen uusimpaan Windows 10 -versioon vanhasta käyttöjärjestelmästä, älä usko, että tietokoneessa on puhdas asennus. Itse asiassa vanhan version jäljet jäävät tietokoneellesi kaikkien vanhojen käyttöjärjestelmätiedostojen kanssa ja se vie valtavan osan Windows 10 -tilasta. Tämä tehdään varmuuskopiointitoimena edellisen Windows-version palauttamiseksi, jos jokin menee vikaan.

Sama löytyy myös Windows.old-järjestelmäkansiosta. Kuten olet arvannut, voit poistaa tämän kansion säästääkseen tilaa. Ennen kuin teet näin, sinun on kysyttävä itseltäsi kysymys, haluatko palauttaa vanhan version myöhemmin! Jos vastaus on ei, voit jatkaa seuraavilla vaiheilla. Ennen kuin teet tämän, muista, että järjestelmän kansioiden suoraan poistaminen saattaa vaikuttaa järjestelmän suorituskykyyn. Sen sijaan noudata tätä menettelyä päästäksesi eroon tiedostoista.

Sinun täytyy mennä levyn puhdistukseen, jonka kirjoitat sanan Cleanup Windowsin hakukenttään. Napsauta valintalevyn puhdistusta hakutuloksista. Näyttöön tulee ohjattu toiminto, joka kehottaa valitsemaan aseman.

Napsauta nyt "Puhdista järjestelmätiedostot " -painiketta ja järjestelmä antaa uuden velhon pienen viiveen jälkeen. Voit poistaa windows.old- kansion poistamalla edellisen ohjatun Windowsin aiemman asennuksen (-asetukset) ja napsauttamalla OK-painiketta. Koska nämä vanhat tiedostot vievät paljon paikallista levytilaa, näiden tiedostojen poistaminen auttaa tilaa Windows 10: ssä.
Poista Windows 10 -sovellukset Powershellin avulla
Monet sisäänrakennetut sovellukset ovat mukana Windows 10: ssä, useimmat näistä sovelluksista eivät vie paljon tilaa. Mutta et ehkä tarvitse sitä ja haluat poistaa sen järjestelmästä. Useimmat sovellukset voidaan poistaa napsauttamalla hiiren kakkospainikkeella ja valitsemalla Poista asennus. Kuten edellä mainittiin, tämä menetelmä toimii vain joissakin sovelluksissa. Muiden sovellusten kohdalla saatat haluta käyttää seuraavaa vaihtoehtoa.
Powershell-cmdlet -sovellus on tapa poistaa sisäinen Windows-sovellus ilman oletusvaihtoehtoa. Muista vain, että et voi poistaa joitakin tärkeitä sovelluksia, kuten Microsoftin reunaa ja Cortanaa, jopa Powershell-menetelmällä.

Menetelmällä aloitetaan Windows + X Windows PC -näppäimistössä. Valitse valikosta Windows Powershell (Admin) -vaihtoehto. Kehotusikkunassa on annettava komento, jossa on seuraava syntaksi:
Get-AppxPackage *name of the app* | Remove-AppxPackage.
Sovelluksen nimi on tähtimerkkien välissä. Tässä on lueteltu muutamien sisäänrakennettujen sovellusten nimet, voit käyttää sitä. Kun olet kirjoittanut komennon, paina Enter suorittaaksesi komennon.

Alla oleva koodi asentaa sovellukset uudelleen, jos haluat palauttaa ne:
Get-AppxPackage -AllUsers| Foreach {Add-AppxPackage -DisableDevelopmentMode -Register "$($_.InstallLocation)\AppXManifest.xml"}
Liitä tämä PowerShell-kehotteeseen ja paina enter-näppäintä. Prosessi voi kestää jonkin aikaa ja ei välttämättä näytä prosessia. Joskus näyttöön tulee virheilmoitus, ei tarvitse huolehtia vain käynnistää tietokoneesi uudelleen ja tarkista käynnistysvalikosta, että sovellukset asennetaan uudelleen.
Lopeta automaattinen päivitys Windows 10
Uusimpien sovellusten versio on hyvä asia. Päivämäärän tallentaminen säästää turvallisuusongelmia. Nykypäivän maailmassa sinun ei tarvitse käsitellä manuaalisesti kaikkia sovelluksia päivitettäessä. Windows 10: n automaattinen päivitystoiminto on saanut sinut käsittelemään sitä. Mutta tämä ominaisuus ei ehkä vetoaa joihinkin. Sen ymmärrettävyys, koska käyttämättömän sovelluksen päivittäminen tietämättäsi voi häiritä joitakin käyttäjiä. On mahdollista pysäyttää kaikki automaattiset päivitykset, jos tunnet saman. Voit poistaa käytöstä automaattisen päivityksen Windows 10: n käytöstä.
Hanki levytilaa Windows 10: ssä
Viimeisimmän Windows 10: n alusta lähtien kaikissa käyttöjärjestelmän osissa on tapahtunut merkittäviä parannuksia. Jokaisen päivityksen jälkeen, yksi asia, joka on vaivannut käyttäjää, on salaperäisten tiedostojen kasaaminen, jotka ovat tallennuksen kourissa. Tämä voi olla joko omistettuja Windows-tiedostoja palautusta, palautusta tai päivityksiä varten. Kun loppu Windows 10 -tilasta, Windows 10: ssä voi tehdä useita asioita saadaksesi tilaa C-asemalle tai paikalliselle asemalle. Useimmat näistä ongelmista auttavat puhdistamaan Windows 10 -aseman saamaan kadonneen tilan.