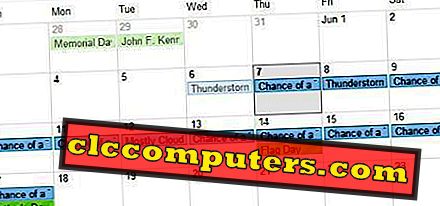iCloudia ei käytetä niin laajasti kuin Google Drive tai Dropbox, mutta jos olet Applen käyttäjä, sitä ei ole pakattu. Ei siksi, että Apple ei anna sinulle valinnanvaraa, koska koska iCloud yhdistyy Applen tuotteisiin, kuten iMaciin, iPhoneen, iPadiin, Macbookeihin, jne. Niin kauan kuin olet "ekosysteemissä", et välttämättä tarvitse ladata valokuvia iCloudilta.
Tämä johtuu siitä, että kaikki iCloud-kuvat synkronoidaan kaikkien laitteiden välillä, jos asetus on käytössä laitteen asetuksissa. iCloud ei ole käytettävissä Android-, Chrome-käyttöjärjestelmissä tai Linuxissa. Jos aiot jättää Applen ekosysteemistä, sinun kannattaa päästä eroon myös iCloudista, koska se ei pelaa yhtä hyvältä muilla alustoilla. Tämä tarkoittaa, että haluat ladata kaikki kuvat iCloudista toiseen laitteeseen.
Katsotaanpa, miten ladata iCloud-kuvia Windows, Mac tai Linux iCloud-tililtäsi muutamalla napsautuksella.
Lataa yksittäiset kuvat iCloudista
Valokuvien lataaminen iCloudista ei ole kovin vaikeaa, mutta se ei myöskään ole niin helppoa kuin olisi pitänyt. Niin kauan kuin sinulla on tili iCloudissa, voit kirjautua sisään iCloudin kautta selaimen kautta ja aloittaa kuvien lataamisen.
- Avaa verkkoselain ja siirry osoitteeseen iCloud.com.

- Kirjaudu sisään Apple ID: llä.
- Kun olet kirjautunut sisään, napsauta Kuvat-kuvaketta.

- Napsauta mitä tahansa valokuvaa, jonka haluat ladata valitaksesi sen.
- Voit myös valita useita kuvia iCloudista painamalla ja pitämällä Ctrl- näppäintä painettuna, kun napsautat valokuvia.

- Voit myös valita useita kuvia iCloudista painamalla ja pitämällä Ctrl- näppäintä painettuna, kun napsautat valokuvia.
- Kun olet valinnut, napsauta oikeassa yläkulmassa olevaa latauskuvaketta ja lataukset alkavat.
- Se näyttää pilveltä, jonka alaspäin suuntautuva nuoli tulee ulos sen pohjalta.

- Se näyttää pilveltä, jonka alaspäin suuntautuva nuoli tulee ulos sen pohjalta.
Tämän jälkeen se koskee kaikkia käyttämääsi selainta ja oletustapaa, jolla se käsittelee latauksia. Ladatut tiedostot tallennetaan tyypillisesti käyttäjän latauskansioon. Yllä oleva prosessi toimii samalla tavalla kaikissa selaimissa missä tahansa alustassa, joten ei ole väliä, käytätkö Macia, Windowsia, Linuxia tai jopa Chrome OS -käyttöjärjestelmää tai käytätkö Firefoxia, Safaria, Chromea, Edgeä, Operaa tai jotain muuta.
Jotkin selaimet saattavat olla yhteensopimattomia iCloudin kanssa, vaikka mikään suosituimmista selaimista ei ole.
Kuinka ladata kaikki iCloud-kuvat kerralla selaimella
Nyt tiedät, että voit ladata kuvia iCloudista, mutta mitä jos haluat ladata kaikki kuvat iCloudista? Ei ole kovin käytännöllistä, kun painat ja pidät Ctrl-painiketta, kun napsautat jokaista kuvaa. iCloud ei tarjoa helppoja ladattavia vaihtoehtoja ladata kaikkia valokuvia, mutta voit käyttää vain vähän temppua.
Avaa iCloud-sivu normaalisti tietokoneen selaimessasi. Noudata seuraavia ohjeita jatkaaksesi.
- Avaa verkkoselain ja siirry iCloud.comiin ja kirjaudu sisään Apple ID: llä.
- Napsauta Kuvakkeet-kuvaketta .
- Valitse vasemmasta sarakkeesta Valokuvat (tai Kaikki valokuvat ) ja valitse ensimmäinen kuva ylhäältä tai alhaalta.

- Selaa alaspäin ja valitse viimeinen kuva pitämällä Shift- näppäintä painettuna
- Tämän pitäisi valita jokainen valokuva ylhäältä alas tai päinvastoin ensimmäisen ja toisen valinnan mukaan.
- Oikeassa yläkulmassa näkyy valittujen kohteiden määrä.
- Napsauta latauspainiketta kuten aiemmin.
- Kaikki kuvat tallennetaan yhteen yhteen tiedostoon, jonka voit ladata.

- Kaikki kuvat tallennetaan yhteen yhteen tiedostoon, jonka voit ladata.
Selaimesi tai muu käyttämäsi lataushallinta lataa sitten valokuvia iCloudista.
Kaikkien iCloud-valokuvien lataaminen kerralla käyttämällä työpöytäsovellusta (Windows)
Kaikkien valokuvien lataaminen iCloudista selaimella on kätevä, mutta ei kaikkien kannalta mahdollista. Joillakin käyttäjillä ei ehkä ole luotettavia Internet-yhteyksiä tai yhteys ei ehkä ole tarpeeksi nopea. Kaikilla ei ole vain 166 Mt: n valokuvia. On mahdollista, että olet käyttänyt kaikki 2 gigatavua vapaata tilaa ja ehkä enemmän, jos olet maksullinen käyttäjä. Tällaisen suuren tiedoston lataaminen selaimella voi olla hankala.
Linux ja Chrome OS -käyttäjät ovat ainoa tapa, mutta Windows-käyttäjät voivat asentaa iCloud-synkronointisovelluksen, jotta asiat olisivat hieman helpompia.
- Lataa ja asenna iCloud sync -sovellus Windowsille Applen verkkosivustolta .

- Kun se on asennettu, se pyytää sinua käynnistämään tietokoneen uudelleen.
- Kun tietokone palaa, kirjaudu iCloudiin käyttämällä Apple ID-tunnusta.
- Kun olet kirjautunut sisään, iCloudin avulla voit valita synkronoitavat tiedot.

- Poista kaikki valinnat ja pidä valokuvat ainoana valittuna vaihtoehtona.
- Ellet halua ladata myös muita tietojasi.
- Määritä, miten valokuvat synkronoidaan napsauttamalla sen vieressä olevaa Asetukset… -painiketta.

- Kun olet lopettanut asetusten määrittämisen, napsauta Käytä ja valitse sitten Sulje .
- Napsauta iCloud-kuvaketta, joka sijaitsee näytön oikeassa alakulmassa.

- Valitse Lataa kuvat .
- Valitse Kaikki valokuvat -kohdan vieressä oleva ruutu ja napsauta Lataa .

ICloud-valokuvien latauspaikan valitseminen Windowsissa
Kun napsautat Lataa-painiketta, lataus alkaa automaattisesti. Et näe edistymispalkkia missään. Kaikkien valokuvien lataamiseen kuluva aika määräytyy internetin nopeuden ja iCloudissa olevien valokuvien määrän perusteella. Oletuslataushakemisto on Kuvat iCloud-kuvat Lataukset, ellet muuta sitä asennuksen aikana.

Joka tapauksessa löydät helposti ladatut kuvat iCloudista. Avaa vain Windows File Explorer ja klikkaa iCloud vasemmassa sarakkeessa.

Voit myös löytää iCloudin, joka on lueteltu asemana tässä tietokoneessa . Täältä kaksoisnapsauta Lataa - tiedostoja, ja kaikkien valokuvien pitäisi odottaa siellä jo.
Etkö tarvitse iCloud Desktop App -ohjelmaa?
Windows-iCloud-sovellus tarjoaa Windows-käyttäjille vaihtoehtoisen tavan ladata valokuvia iCloudista. Riippumatta siitä, onko se parempi tapa kuin ladata selaimesta, riippuu siitä, kuinka monta valokuvaa sinulla on tai internet-yhteys.
Windowsissa iCloud-kokemus ei ole yhtä hyvä ja sovellus voi joutua ongelmiin uusien Windows-päivitysten kanssa. Lisäksi Windowsissa on jo OneDrive-integrointi. Siksi toisen taustapalvelun lisääminen ei ehkä ole ihanteellinen kaikille. Siksi, jos haluat, voit kopioida ladatut kuvat muualla ja poistaa iCloudin kokonaan, kun työ on tehty.