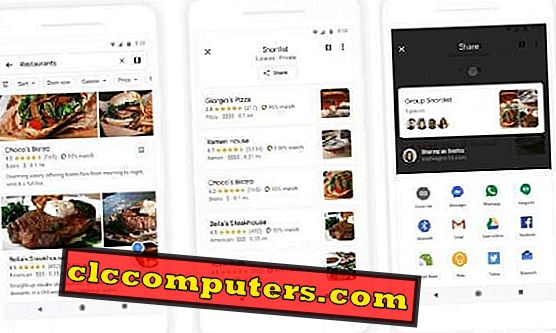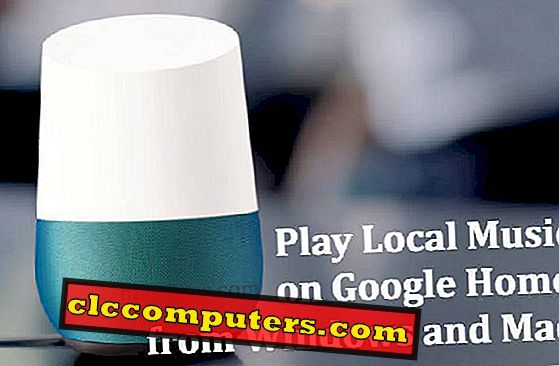Et ehkä muista Wi-Fi-reitittimien tai toistimien salasanoja yhteyden muodostamisen jälkeen. Olitpa sitten koti- tai toimistoyhteys, saatat joutua syöttämään saman verkkoyhteyden salasanan mihin tahansa muuhun laitteeseen. Wi-Fi-salasanoja ei ehkä ole mahdollista tarkistaa tai tarkistaa reitittimellä aina. Mutta se on helppoa, jos olet jo liittänyt Mac-laitteen (MacBook tai iMac) tai Windows-järjestelmän WiFi-verkkoon.
Näin voit selvittää tallennetut Wi-Fi-salasanat Macissa ja Windowsissa.
Miten löytää Wi-Fi-salasanat Macissa?
Toisin kuin muut käyttöjärjestelmät, et tarvitse ylimääräistä ohjelmistoa tai työkaluja salasanojen ja kirjautumistietojen tallentamiseen Wi-Fi: stä mihinkään muuhun sivustoon. Apple tarjoaa sisäänrakennetun työkalun, jossa on jokainen Mac OS -versio, jotta voit tallentaa jokaisen yksittäisen salasanan, mukaan lukien verkon.

- Avaa Finder MacOS-työpöydältä .
- Valitse Sovellukset.
- Selaa alaspäin.
- Avaa Apuohjelmat- kansio.

- Valitse Avainnipun käyttö ja kaksoisnapsauta avataksesi.
- Valitse vasemmanpuoleisesta ruudusta Paikalliset kohteet .

- Ikkunasta näkyvästä, kaikenlaisen lentoaseman verkon salasanan vastaisesta Wi-Fi-yhteydestä. Avaa yksityiskohdat kaksoisnapsauttamalla mitä tahansa Wi-Fi-verkkoa.
- Valitse ponnahdusikkunassa ruutu ” Näytä salasana ”.

- Anna MacOS-salasana.
- Wi-Fi-verkon salasana näkyy edellisessä ikkunassa. Voit joko kopioida ne tai muokata ja tallentaa .
MacOS-järjestelmässä ei tarvita kolmannen osapuolen sovellusta tai ohjelmia, jotta löydettäisiin tallennettuja Wi-Fi-salasanoja.
Miten löytää tallennetut Wi-Fi-salasanat Windows 10: ssä?
Toisin kuin MacOS, Windows 10 -käyttöjärjestelmä sallii vain sen Wi-Fi-verkon salasanan, jonka tällä hetkellä muodostat. Seuraavassa kerrotaan, miten Windows 10 -tietokoneessa on yhdistetyn Wi-Fi-verkon salasana.

- Avaa Asetukset Käynnistä- ikkunasta. Voit avata Asetukset-ikkunan myös näppäinyhdistelmällä Windows Key + I.
- Valitse Verkko ja Internet .

- Valitse Tila- välilehdestä oikeanpuoleisessa ruudussa ikkunan alaosassa oleva Verkko- ja jakamiskeskus .

- Sinun on oltava yhteydessä Wi-Fi-verkkoon salasanan löytämiseksi. Napsauta ponnahdusikkunassa (Ohjauspaneeli) WI-Fi-verkkoa, joka on sininen hyperlinkkityyli.
- Valitse ponnahdusikkunassa Langattomat ominaisuudet .

- Siirry seuraavassa ponnahdusikkunassa Suojaus- välilehdelle, jossa näytetään verkon tietoturvatiedot.
- Valitse ruutu ” Näytä merkit ” ja piilotettu ruutu paljastaa Wi-Fi-salasanan.
Sinun on oltava Windows-järjestelmän ensisijainen pääkäyttäjä, jotta voit löytää kytketyn verkon tallennetun wifi-salasanan.
Sisäänrakennettu Windows 10 -käyttöjärjestelmä ei edes auta löytämään vanhempia Wi-Fi-salasanoja, jotka olet liittänyt viime aikoina. Jokaisen tallennetun Wi-Fi-salasanan löytämiseksi jotkin kiertyvät menetelmät auttavat. Tässä muutama niistä.
Etsi tallennettuja Wi-Fi-salasanoja Windowsissa CMD: n avulla
Komentokehote on lopullinen ratkaisu kaikkiin Windows-ongelmiin ja -tehtäviin (samoin kuin lähes kaikissa käyttöjärjestelmissä, kirjaimellisesti. Näin tallennetut Wi-Fi-salasanat löytyvät myös komentokehote-komennoista. Onneksi CMD-menetelmä toimii ei vain Windows 10 -laitteissa vaan lähes kaikissa vanhemmissa Microsoft Windows -versioissa.

- Avaa Windows-järjestelmän CMD- tai Command Prompt -ikkuna. Seuraavassa on joitakin menetelmiä CMD: n avaamiseen Windowsissa.
- Windows + R > Syötä " cmd "> Hit Enter .
- Windows + X > Komentokehote (Admin) / Windows Powershell (Admin).
- Avaa Käynnistä> Etsi CMD ja paina Enter.
- Syötä seuraava komento komentoriviikkunaan.
netsh wlan show profile name=WifiConnectionName key=clear - Vaihda yllä olevan komennon
WifiConnectionNameosa verkkonimelläsi. - Voit etsiä tunnettujen verkkojen luettelon noudattamalla eri Windows-versioiden menetelmiä.
- Windows 10: Valitse Asetukset> Verkko ja Internet> Wi-Fi> Hallitse tunnettuja verkkoja.
- Windows 7 / XP / 8 / 8.1: Valitse Ohjauspaneeli> Verkko ja Internet> Verkko- ja jakamiskeskus> Langattomien verkkojen hallinta.
- Etsi lisätietoja verkosta selaamalla CMD-ikkunassa alas.
- Etsi Wi-Fi: n salasana, joka on kytketty avaimen sisältöön kohdassa Suojausasetukset.
- Valitse ja kopioi salasana komentorivi-ikkunasta. Jos olet Windowsissa, yksinkertaisesti Ctrl + C toimii, tai muuten napsauta ja kopioi.
Etsi tallennetut Wi-Fi-salasanat Windows-käyttöjärjestelmässä Wi-Fi-salasanan paljastaminen
Kaikki Windows-käyttäjät eivät ehkä ole yhtä tuttuja komentokehotteeseen kuin Linux-käyttäjät, joilla on Bash . Älä ole huolissasi, jos olet yksi niistä ja et halua monimutkaista asioita komentorivillä. Tällaisille käyttäjille on käytettävissä yksinkertainen työkalu nimeltä Wi-Fi Password Revealer . Tämän freeware-ohjelmiston työskentely ja käyttöliittymä ovat myös niin yksinkertaisia kuin sen nimi. Työkalun on kehittänyt Magical JellyBean, KeyFinder for Windows -työkalu. Keyfinder- työkalu auttaa hakemaan Windows-käyttöjärjestelmän Product Key -tietoja suoraan rekisteristä ja aktivoimaan sen.

Voit ladata Wi-Fi-salasanan Revealerin virallisesta Magical Jelly Bean -sivustosta. Tämä kevyt työkalu on vain 2, 5 megatavua eikä varastaa tietojasi millään tavalla. Voit siis asentaa ohjelmiston ilman epäilyksiä. Kun asennus on suoritettu asennustiedoston avulla, avaa yksinkertaisesti ohjelmisto, jotta saat näkyviin koko yhdistettyjen Wi-Fi-verkkojen ja niiden salasanojen luettelon . Ei ole odotusaikaa tai hakuprosessia, joka tuhlaa aikaa.
Kun tietokoneeseen on lisätty uusi yhteys, se näkyy myös luettelossa. Muuten voit päivittää luettelon Toiminnot> Päivitä . Joissakin hyvin vanhemmissa tietokoneissa (kuten Windows XP ja Server 2003) Wi-Fi-salasana näkyy HEX- muodossa, jota voidaan käyttää myös Wi-Fi-avaimena missä tahansa laitteessa samoille verkoille.
Toivomme, että tämä artikkeli auttaa ratkaisemaan Wi-Fi-salasanan hakua Windows- tai Mac-järjestelmistä koskevat ongelmat Jos sinulla on kysyttävää tästä, jaa ne alla olevan kommenttikentän kautta.