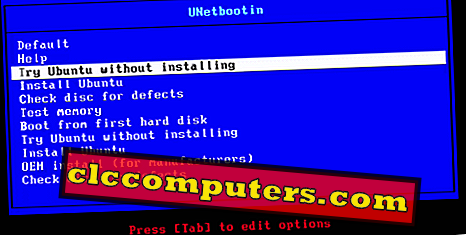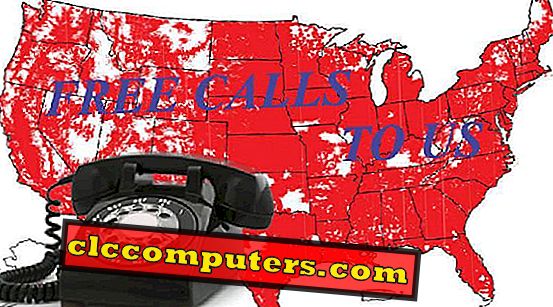Olet koskaan asentanut kaksi käynnistyskäyttöjärjestelmää kannettavaan tietokoneeseen Ubuntu- ja Windows-käyttöjärjestelmillä. Tämä kaksoiskäynnistysjärjestelmä tuntui hyvältä, kunnes olit epätodennäköinen, joten päätit poistaa Ubuntu Linux -osion Windowsista. Voi poika, nyt sinulla ei ole mitään keinoa mennä, koska et voi löytää tapaa käynnistää Windows-järjestelmään. Löydät grub-pelastuspyynnön, kun käynnistät kannettavan tietokoneen uudelleen ja Grub Bootloader on kaiken kaikkiaan sekaisin. Älä huoli, olet tullut oikeaan paikkaan.
Voimme ratkaista tämän kiinnittämällä Grub Bootloader -määritykset. Tämä ratkaisu on testattu useita kertoja varmistaakseen, että se toimii useimmissa laitteissa. Tavallisesti on kaksi tilannetta, joissa ihminen päätyy Bootloader-virheeseen. Katsotaanpa yksi kerrallaan ja voit siirtyä alla olevaan oikeaan ratkaisuun.
Ubuntu- ja Windows-osioissa ei voi käynnistää Windowsia
Saattaa olla tapauksia, joissa jopa silloin, kun tietokoneessa on edelleen molemmat käyttöjärjestelmä. Tässä tapauksessa sekä Ubuntu- että Windows 10 -osiot ovat ehjät. Ongelmana voi silti olla, koska Grub-valikossa ei näy Windowsin käynnistysvaihtoehtoa. Tällaisissa tapauksissa Windows Boot -asetuksen palauttaminen OS-valikkovalikkoon on melko yksinkertainen:
Kunto:
- Sekä Ubuntu että Windows-osio ovat kiintolevyllä.
- Molemmat käyttöjärjestelmät eivät ole vioittuneet.
- Ei näytä Windowsin käynnistysasetusta käynnistyslatausluettelossa.
Ratkaisu:
- Käynnistä kannettava tietokone ja käynnistä se Ubuntu-käyttöjärjestelmään
- Käynnistä komento Terminal (Ctrl + Alt + T) Ubuntuista.
- Kirjoita komento pääteikkunaan:
sudo update-grub - Paina Enter-näppäintä
- Kirjoita sudo-salasana, kun kehotat suorittamaan komennon.


Sulje nyt päätelaite ja käynnistä tietokone uudelleen. Kun järjestelmä käynnistyy uudelleen, näyttöön tulee vaihtoehto käynnistää Windows.
Poistettu Ubuntu-osio, ei voi käynnistää Windowsiin
Kaksoiskäynnistys on loistava tapa lisätä tuottavuutta, koska voit saada molempien maailmojen parhaat puolet. Useimmat käyttäjät käyttävät tätä hyväkseen, koska tämä voi auttaa sinua saamaan työnne myös silloin, kun yksi käyttöjärjestelmä epäonnistuu. On kuitenkin vaikea saada vaikeuksia, jos vahingossa tai tarkoituksellisesti poistat Ubuntu-Linux-osion. Tämä sekoittaa Windows Boot Managerin, joka korvasi Ubuntu Grub Bootloaderilla. Kun poistat Linux-osion kiintolevyltä ja käynnistät kannettavan tietokoneen uudelleen, päädytte grub-pelastuspyyntöön . Katsotaanpa, miten ratkaista tämä käynnistyslataimen vioittunut ongelma;
Kunto:
- Kaksoiskäynnistetty kannettava tietokone tai työpöytä.
- Poistettu Ubuntu-osio Windows-käyttöjärjestelmästä.
- Ei käynnisty Windows-käyttöjärjestelmään nyt.
- Näytetään grub rescue> aloitusnäytössä.

Kun kohtaat tämän ongelman, käynnistät suoraan grub-pelastukseen, kun näyttöön tulee tällaisia osioita .
Mitä tarvitset:
- Käynnistettävä Ubuntu USB- tai CD-asema.
- Riittää akun virtaa kannettavaan tietokoneeseen tai virransyöttöön.
- Toimiva Internet-yhteys (kannettava WiFi-yhteys (puuttuvat ohjaintiedostot) ei ehkä toimi tässä vaiheessa. Saatat tarvita Ethernet-kaapelin, joka on liitetty suoraan kannettavaan tietokoneeseen suorana internetyhteydenä
Ratkaisu:
- Aseta Ubuntu-käynnistys-CD tai USB kannettavaan tietokoneeseen
- Käynnistä järjestelmä uudelleen
- Syötä System Bios -asetuksiin (Ctrl + Alt + Del tai F9 riippuu järjestelmän valmistajalta.)
- Valitse Ubuntu CD tai USB käynnistääksesi Bios-asetuksista.
- Odota, että käynnistät Ubuntu USB / CD-levyltä.
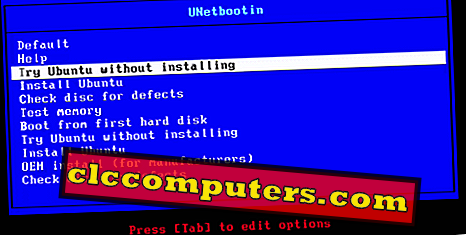
- Kokeile kokeilla Ubuntua ilman Asennusvaihtoehtoa (sinun ei tarvitse asentaa Ubuntu-käyttöjärjestelmää. Useimmissa Linux-laitteissa on mahdollisuus kokeilla niitä ensin ilman asennusta. Tämä voi auttaa sinua käyttämään käyttöjärjestelmää suoraan USB: stä.)
- Käynnistä päätelaite (Ctrl + Alt + T) Ubuntuista
- Kirjoita seuraava komento
sudo apt-get install liloja paina Enter (Tämä yrittää ladata paketin Internetistä ja asentaa sen). - Paina Enter seuraavaan näkyviin tulevaan valintaikkunaan.
- Syötä nyt toinen komento
sudo lilo -M /dev/sda mbrja paina Enter.

Tämä komento luo varmuuskopion käynnistyksen varmuuskopiointikansiossa olevista nykyisistä kokoonpanoista ja Ubuntu-päätelaitteessa on onnistunut viesti " Päivitetty / dev / sda-isäntäkirja" .
Se on nyt, nyt olet hyvä mennä ja sammuttaa tietokoneesi ja poistaa Ubuntu-CD- tai USB-järjestelmä järjestelmästä. Nyt käynnistä (käynnistä) kannettava tietokone / työpöytä ja järjestelmä käynnistyy suoraan Windowsiin oletusarvoisesti.
Grub Bootloaderin korjaaminen Ubuntu-Linux-osion poistamisen jälkeen
Useimmat meistä (mukaan lukien tiimimme), jotka käyttävät Windows 10 / Ubuntu Linuxin kaksoiskäynnistysasetuksia tietokoneessamme, saattavat joutua tähän ongelmaan. Testasimme tämän GRUB Bootloader -korjauksen eri järjestelmien ja kokoonpanojen avulla ja saimme sen tarpeeksi hyvin suositeltavaksi kaikissa eri tapauksissa asioissa.
Tiedämme, kuinka vaikeaa on viettää arvokasta aikaa pahoittelemalla ja yrittämällä ratkaista tietokoneesi takaisin työolosuhteisiin. Siksi esitimme yksinkertaisimman tavan käynnistää Windowsiin Ubuntu Linuxin asentamisen / poistamisen jälkeen.
Toivottavasti tämä menetelmä auttoi sinua. Jos sinulla on muita Linux-ongelmia, joita haluaisit meidän auttavan sinua, jaa alla oleva kommentti-osio.