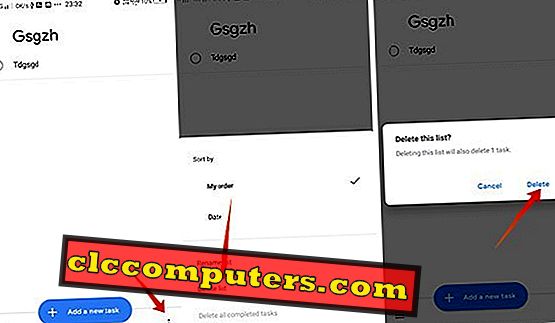Android-alustalla olevien Google-tehtävien joukossa on paljon tehtäviä, joita voi tehdä luettelosta. Useimmat Google-tuotteiden käyttäjät eivät ehkä ole tietoisia tällaisesta ominaisuudesta. Google-tehtävät on helppo aloittaa Androidissa ja lisätä muistiinpanoja tai luetteloa.
Tässä on täydellinen opas Google-tehtävien aloittamiseen Androidissa, tehtäväluettelo.
Miten saada Google-tehtävät Androidissa?
Google-tehtävät Android-alustalla ovat avoinna ja ilmaiseksi kaikille Google Play -kaupan kautta . Voit löytää Google-tehtävät- sovelluksen Play-kaupasta tai saada asennettavan APK- tiedoston myös APKMirrorista.

Kun olet asentanut Google-tehtävät- sovelluksen, sinun on määritettävä Google-tilisi. Se käynnistyy automaattisesti, jos älypuhelimessasi on sama Google-tili. Napauta " Aloita aloitus" -painiketta siirtyäksesi sovelluksen kotisivulle. Samalla tavoin voit myös asettaa sovelluksen iOS- käyttäjille.
Miten luodaan luetteloita ja tehtäviä Google-tehtävissä?
Google on tehnyt uuden Google-tehtävän sovelluksen mahdollisimman yksinkertaiseksi. Se oli helpompaa kuin aiempi Google Keep -luettelosovellus, joka oli samanlainen sovellus, mutta ei kovin helppo käyttää. Tässä on yksinkertainen opas, jossa näytetään, miten luetteloita voidaan luoda, luoda tehtäviä, poistaa tehtäviä ja kaikki.

- Kun olet kirjautunut sisään, näyttöön tulee oletusluettelosivu ” Omat tehtävät ”.
- Lisää tehtävälista luetteloon napauttamalla Lisää uusi tehtävä .
- Kun olet suorittanut yhden tehtävän, voit napauttaa kunkin tehtävän vasemmalla puolella olevaa ympyrän kuvaketta merkitsemällä sen loppuun. Valmiit tehtävät löytyvät Valmis- valikosta.
- Napauta tehtävän nimeä, jos haluat muokata sitä, lisätä tietoja, asettaa siihen liittyvän määräajan tai alitehtävät.
- Jos haluat poistaa tehtävän, napauta nimeä ja sitten oikeassa yläkulmassa olevaa roskakorin kuvaketta .
Nämä ovat toimintoja, joita voit tehdä yksittäisten tehtävien avulla Google-tehtävien luettelon sovellusluettelossa. Tässä voit luoda ja hallita uusia luetteloita.

- Avaa Google-tehtävät- sovellus ja napauta älypuhelimen näytön vasemmassa alakulmassa olevaa valikkopainiketta.
- Siellä voit nähdä erilaisia vaihtoehtoja, kuten tilien vaihtamisen. Luo uusi luettelo napauttamalla Luo uusi luettelo.
- Voit vaihtaa Google-tilien välillä napauttamalla sähköpostiosoitettasi samalla valikkoruudulla, jos olet kirjautunut sisään useisiin tileihin.
- Napauta valikosta ryhmän nimeä, jota haluat nähdä tai muokata, jatkaaksesi sitä.
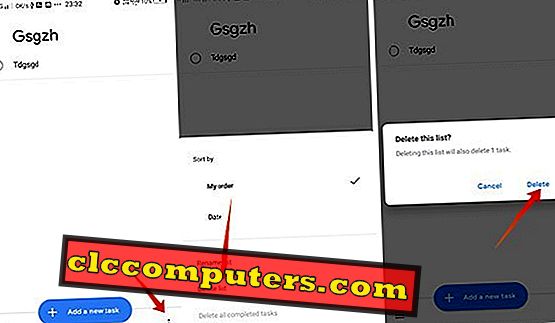
- Jos haluat poistaa luettelon sovelluksesta, voit valita luettelon valikosta.
- Napauta sitten oikeassa alakulmassa olevaa kolmen pisteen asetuskuvaketta.
- Valitse Poista luettelo .
Miten Google-tehtävien tehtävät järjestetään uudelleen?
Tehtävät ja luettelot näkyvät oletusarvoisesti ajan mukaan. Useimmat sovellukset eivät salli niiden järjestämistä, vaan Google-tehtävät . Sovelluksessa jo luetellut tehtävät on helppo järjestää uudelleen.
Jos olet Androidissa, voit siirtyä luettelosta pitkään napauttamalla ja poistamalla kohteen. Voit vapauttaa sormesi siirtämisen jälkeen. Jos Google-tehtävät ovat Gmail-ikkunassa, napsauta ja vedä vaakatasossa olevaa luetteloa samalla tavalla.

Manuaalisen uudelleenjärjestelyn lisäksi on myös joitakin lajitteluvaihtoehtoja, joiden avulla voit järjestää äskettäin luotuja tehtäviä.
- Napsauta Google Tasks -ikkunassa kolmea pistettä.
- Muuta Ominaisuudet päivään -vaihtoehdon Lajittele- otsikon alla. Tämä näyttää tehtäväluettelon lisättyyn päivämäärään ja aikataulupäivään.
Miten Google-tehtäviä käytetään Gmailin kanssa?
Google on integroinut uudet Google-tehtävät ja sen eri tuotteet, kuten Gmail . Lähes jokaisella Android- käyttäjällä on Gmail, joka on liitetty niiden Google-tiliin. Kun käytät Gmailia tietokoneellasi, ei ole tarvetta käyttää jotakin muuta tehtäväluettelosovellusta, jotta voit ajoittaa sähköpostisi myöhempää lukemista varten, tehdä töitä luetteloon jne. Nyt on mahdollista Gmailin Google-tehtävien kautta. Jos käytät älypuhelimesi Google-tehtäviä, se synkronoi luettelot ja tehtävät myös tietokoneen kanssa.
Gmailin uudella uudistetulla versiolla on Tehtävät- integraatio, lisää sähköpostiviesti tehtävänä.

- Avaa Gmail työpöydällä.
- Napsauta sähköpostia, jonka haluat lisätä tehtäväluetteloon.
- Napsauta ylärivin Lisää vaihtoehtoja -painiketta (kolme pistettä).
- Valitse Lisää tehtävään .
Löydät sitten sähköpostisi Gmailin Google-tehtävät -osiossa. Se synkronoi myös älypuhelimesovelluksesi kanssa. Tässä on myös toinen yksinkertainen tapa lisätä sähköpostisi Google-tehtävän sovellukseen tehtävänä.

- Avaa Gmail tietokoneesi verkkoselaimessa.
- Napsauta Google Tasks -kuvaketta oikealla ruudulla.
- Voit lisätä sen uuteen tehtävään napsauttamalla ja vetämällä sähköpostiviestin Google Tasks -paneeliin.
Google-tehtävät julkaistiin Google Keepin lisäksi tehtäväluettelosovelluksena Android- ja web-tuotteille. Uudet tehtävät-sovellus on paras esimerkki yksinkertaisista, nopeasta tehtäväluettelosta.