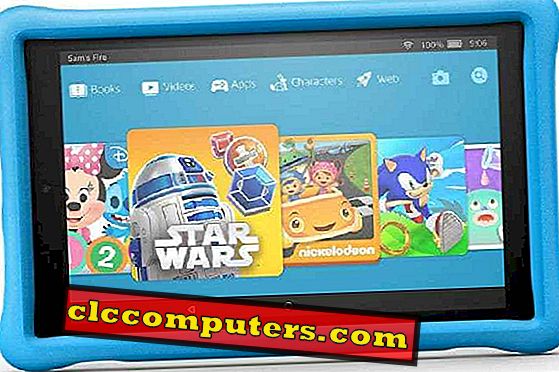Artikkelin avulla voit suojata pdf-tiedostoa salasanalla. Tämä työkalu pystyy muuntamaan MS Word-, Excel-, PowerPoint-, Paint- tai muita standardimuotoja salasanalla suojatuksi PDF-tiedostoksi. PDF Creatorin avulla voit lisätä salasanan olemassa olevalle suojaamattomalle PDF-tiedostolle. Tämä PDF Protect -työkalu on ilmainen ja toimii hyvin, jos haluat asettaa PDF-tiedostojen salasanan ja muuntaa tiedostomuodot PDF-muotoon. Voit asettaa kaksi salasanaa; yksi salasana on avata tiedostoja, toinen suojaa pdf-tiedostomuotoa muokkauksesta.
No, saatat joutua lähettämään joitakin tärkeitä asiakirjoja sähköpostitse jollekulle. Se voi sisältää sosiaaliturvatunnuksesi, verotunnuksesi tai muita tietoja, joita et halua julkistaa. Emme voi luottaa ilmaisiin sähköpostipalveluihin, eivätkä ne ole hyvin suojattuja liitetiedostosi koko ajan. Sähköpostitilit ovat hakkerien houkuttelevia kohteita (tarkista täältä, miten voin tarkistaa sähköpostini häkkiin tai ei - 3 Online-työkalua, jos epäilet, että sähköpostitilisi on hakattu). On erittäin suositeltavaa lähettää salasanalla suojattuja tiedostoja sähköpostitse, kun lähetät kriittisiä tiedostoja.
Lataa PDF Creator tästä sivustosta. Tässä on PDF Forge Homepage ja suora PDF Creator Download. Kun olet ladannut tiedoston, kaksoisnapsauta .exe-tiedostoa ja asenna se tietokoneeseen noudattamalla ohjeita. Pidä kaikki asetukset oletusarvoisesti asennuksen aikana.

Kun olet asentanut PDF Creatorin, valitse tiedosto, jonka haluat muuntaa tai lisätä salasanan. Näytämme MS Word -tiedostolla, jotta voit muuntaa salasanalla suojatun PDF-tiedoston. Avaa PDF Creator, saat ikkunan, johon voit lisätä tiedoston. Vedä ja pudota haluamasi tiedosto, jonka haluat siirtää suojatuksi PDF-tiedostoksi.

Nyt saat ponnahdusikkunan, jossa pyydetään asettamaan PDFCreator väliaikaiseksi tulostimeksi. Sinun täytyy napsauttaa OK-painiketta tai vaihtoehtoinen tapa, avaa haluamasi asiakirja, napsauta Tulosta ja valitse tulostimeksi PDF Creator.

Sitten opastetaan seuraavaan ikkunaan yllä. Voit siirtyä PDF-tiedoston salasanaan napsauttamalla Asetukset-painiketta.

Valitse vasemmassa sarakkeessa PDF-tiedostot ja napsauta Suojaus-välilehteä. Tarkista, käytä Suojaus, valitse Asiakirjan avaamiseen vaadittava salasana. Siirry seuraavaan tasoon napsauttamalla Tallenna-painiketta.

Nyt olet palannut pääikkunaan, napsauttamalla Tallenna-painiketta päätäksesi viimeiseen osaan. Valitse kätevä sijainti tallentaaksesi tiedoston ja vahvista Tallenna PDF-tiedostona valittuna.

Kun napsautat Tallenna-painiketta, saat tämän prosessin viimeisen ikkunan. Aseta tarvittava salasana muunnetun PDF-tiedoston suojaamiseksi. Salasanan vahvistusikkunan sijaan voit valita Näytä salasana -vaihtoehdon, jos haluat varmistaa, että kirjoitat oikean salasanan.

Nyt muutit sanatiedoston PDF-tiedostoksi salasanalla. Tämä tiedosto on valmis lähettämään mihin tahansa kohteeseen. Voit varmistaa, että tiedosto on suojattu salasanalla, ennen kuin lähetät sen. Avaa muunnettu PDF-tiedosto ja katso seuraava kuvakaappaus.

Nyt avattu PDF-tiedosto pyytää salasanaa avaamaan tiedoston. Hyvin tehty!. Olet luonut PDF-tiedoston salasanalla. Nyt olet luonut suojatun PDF-tiedoston. Tutustu muihin työkaluihin, joiden avulla tiedostot voidaan muuntaa PDF-muotoon.