
Kun käytät lukitusnäyttöä Windows 10 -käyttöjärjestelmässä, salasanaa on aina syötettävä aina, kun haluat kirjautua sisään. Se on ärsyttävää silloin, kun se lukkiutuu automaattisesti toimettomuuden takia. Voit kirjautua automaattisesti Windows 10 -laitteeseen käyttämällä mitä tahansa käyttäjätiliä. Voit määrittää tämän ominaisuuden asettamalla järjestelmänvalvojan oikeudet noudattamaan automaattisen sisäänkirjautumisen vaiheita.
Tässä näytetään kaksi tapaa automaattiseen kirjautumiseen Windows 10: een syöttämättä salasanaa.
Ratkaisu 1: Käynnistä automaattinen sisäänkirjautuminen Windows 10 -käyttöjärjestelmässä
Avaa ensin käynnissä oleva ikkuna painamalla ensin Windows + R. Kirjoita “ netplwiz ” ja paina Enter. Voit myös kirjoittaa " control userspassword2 ", jos " netplwiz " ei toimi. Avatessamme käyttäjätilit-hallinta-sivun.
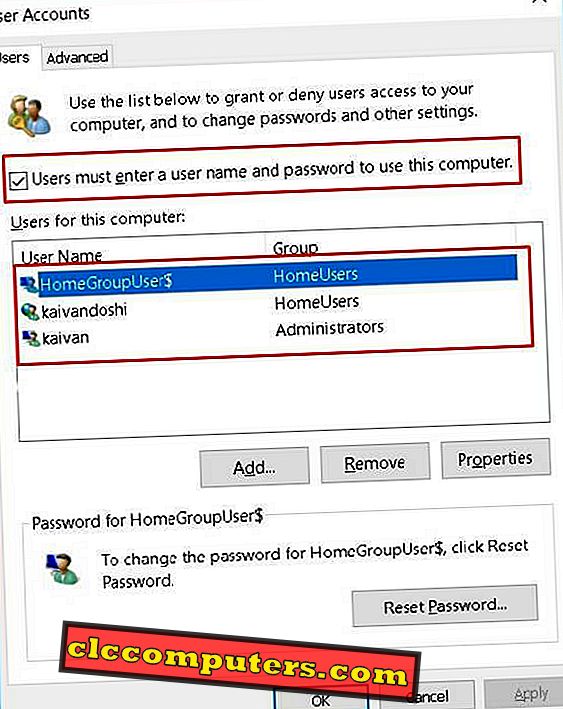
Valitse nyt tili, jonka haluat kirjautua automaattisesti, ja poista valinta, kun Käyttäjät syöttävät käyttäjätunnuksen ja salasanan . Se kehottaa kirjoittamaan sen tilin salasanan, johon haluat muuttaa asetuksia. Paina OK salasanan syöttämisen jälkeen.

Tämän jälkeen Windows 10 ei enää kysy salasanoja. Voit palauttaa tämän vaihtoehdon pyytämällä salasanaa tarkistamalla, että Käyttäjät on annettava käyttäjätunnus ja salasana .
Ratkaisu 2: Muokkaa rekisteriä kirjautumalla automaattisesti Windows 10 -käyttöjärjestelmään
Jos olet perehtynyt Windowsin rekisteriin, voit kokeilla tätä toista menetelmää. Avaa rekisteri painamalla Windows + R ja kirjoita regedit . Siirry kohtaan HKEY_LOCAL_MACHINE> OHJELMISTO> Microsoft> Windows NT> CurrentVersion> Winlogon . Täällä meidän on ehkä muutettava tai lisättävä 4 uutta rekisterimerkintää kokoonpanon mukaan.
Valitse ensin hiiren kakkospainikkeella Uusi> Merkkiarvo. Lisää nyt seuraavat arvojen nimet ja arvotiedot näytettyihin tekstiruutuihin. Luo ensin uusi arvo ja anna sille nimeksi AutoAdminLogon, jonka arvotiedot ovat "1". Toiseksi, lisää arvo DefaultDomainName-nimellä ja anna tietokoneesi nimi tietoihin. Kolmas on DefaultUserName ja arvotiedoissa kirjoita Windows 10 -käyttäjätunnuksesi, johon haluat kirjautua automaattisesti. Luo lopuksi DefaultPassword- arvon nimi ja kirjoita salasanasi sen käyttäjätunnuksen kohdalle, jonka haluat aktivoida automaattisen kirjautumisen prosessissa arvotietokentässä.


Jos haluat käyttää automaattista sisäänkirjautumista vain, kun kirjaudut takaisin näytön lukituksen aikakatkaisun jälkeen, jossa Windows pyytää salasanaa, siirry Käynnistä ja kirjoita asetukset. Valitse Tili> Kirjaudu sisään. Muuta tässä kohdassa Pyydä kirjautumista ei koskaan.
Ratkaisu 3: Automaattinen kirjautumistyökalu kirjautumalla automaattisesti Windowsiin
Microsoft antaa sinulle pienen työkalun tämän toteuttamiseksi. Käyttäjät voivat ladata automaattisen sisäänkirjautumisen työkalun ja purkaa sen mihin tahansa sopivaan paikkaan. Suorita AutoLogon.exe-tiedosto ja 3 kenttää. Käyttäjätunnuksessa on annettava sen käyttäjän nimi, jolle haluat tehdä automaattisen kirjautumisen. Domainissä sinun on kirjoitettava tietokoneen nimi. Kirjoita salasanaksi käyttäjänimi, jonka valitset Salasana-kenttään. Napsauta Ota käyttöön ja paina sitten OK.

Toimittajan huomautus: Turvallisuusongelmien takia ei kannusteta automaattisesti tiliä. Voit menettää yksityisyyden tämän jälkeen. Noudata tätä vain, jos olet yksittäinen käyttäjä tai jos järjestelmätietosi eivät pääse varastamaan tai ulkoiseen käyttöön.
Ota automaattinen sisäänkirjautuminen käyttöön Windows 10: ssä
Yleensä Windows 10 Lock -näyttö kestää 3–5 ylimääräistä sekuntia tietokoneen käynnistämiseksi. Et voi jättää tietokonetta päivitykseen, koska siihen liittyy automaattinen uudelleenkäynnistys, ja sinun on annettava salasana joskus, jotta prosessi jatkuu. Tällaiset tilanteet saattavat olla käyttäjille hankalia. Määritä yllä mainitut asetukset tarpeesi mukaan ja päästä eroon salasanan syöttämisestä kirjautumalla ottamalla käyttöön automaattinen kirjautumisjärjestelmä Windows 10: ssä.













