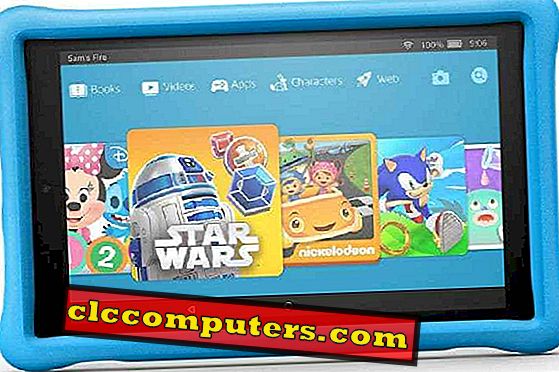Pidämme kaikki työt ja tiedostot joko MAC-työpöydän tai dokumenttien kansiossa, jotta pääset helposti näihin tiedostoihin. Siinä ei ole mitään muuta väärää kuin kaikkien tiedostojen sekoittaminen työpöydälle tai asiakirjakansioon.
Mitä tapahtuu, jos järjestelmä kaatuu tai pudottaa kiintolevyn lattialle? Saatat varmuuskopioida ulkoisen kiintolevyn, mutta on hyvä pitää synkronoida nämä tiedostot pudotuslaatikon tililläsi. Dropbox on hämmästyttävä pilvivarastointialusta, jolla voit jakaa tiedostoja mobiililaitteiden, MAC-, Windows- ja muiden tiedostojen välillä. Se on vakaa, luotettava ja nopea ja voi mennä tänne saadaksesi ilmaisen Dropbox-tilin.
Dropbox tarjoaa lähes reaaliaikaisen synkronoinnin paikallisten tiedostojen ja Dropbox-tilin välillä. Jos sinulla ei ole Dropbox-tiliä, siirry tähän linkkiin saadaksesi ilmaisen pudotuslaatikon.
Miten synkronoida MAC Desktop -kansio Dropboxilla?
Tässä näytämme sinulle yksinkertaisen ratkaisun, jolla voit synkronoida MAC-työpöydän kansiosi Dropbox-tilisi kanssa. Tämä on hyvin yksinkertainen menettely ja tarvitset vain yhden terminaalikomennon tämän tehtävän suorittamiseksi MAC: ssä.
Vaihe 1: Käynnistä komento ja aloita komento käynnistämällä terminaali-ikkuna:
ln -s

Avaa terminaali-ikkuna ja kirjoita “ ln –s ” osuma ja pidä auki (älä osoita Paluu tai mitään muuta näppäintä tässä vaiheessa).
Vaihe 2: Syötä paikallisen työpöytäpaikan sijainti osana komentoa.
ln -s

Avaa MAC Finder -ikkuna ja etsi järjestelmän työpöydän kansio Finderista. Syötä joko järjestelmän työpöydän kansion sijainti pääteikkunaan tai vedä ja pudota työpöydän kansio Terminal-ikkunaan, jolloin työpöytä sijaitsee automaattisesti pääteikkunaan.
Vaihe 3: Anna Dropbox-synkronointikansion sijainti osana komentoa.
ln -s

Luo nyt kansio Dropboxissa, sano "MAC Desktop" ja kirjoita sijainti pääteikkunaan ja vedä ja pudota kansio pääteikkunaan, jolloin Auto siirtyy Dropbox-kansion sijaintiin pääteikkunaan. (Olettaen, että sinulla on Dropbox-tili ja asennat sovelluksen jo MAC: ssä).
Vaihe 4: Suorita päätteen komento loppuun.


Miten synkronoida MAC-asiakirjat-kansio Dropboxilla?
ln -s

MAC Documents -kansio on toinen kansio, jota käytimme tiedostojen tallentamiseen. Voit seurata edellä esitettyjä neljää vaihetta synkronoidaksesi MAC-paikallisen dokumenttikansion Dropboxiin. Varmista, että muutat dokumenttien paikallisen kansion sijaintia ja Dropbox-sijaintia.
Miten MAC Desktop Sync poistetaan Dropbox-tilistäsi?

Voit avata Dropbox-kansion ja näet synkronoinnin MAC-työpöydän / asiakirjojen ja Dropbox-kansion välillä. Nyt voit käyttää MAC Desktop-tiedostoja mistä tahansa muusta järjestelmästä, jos määrität saman Dropbox-tilin muilla koneilla.