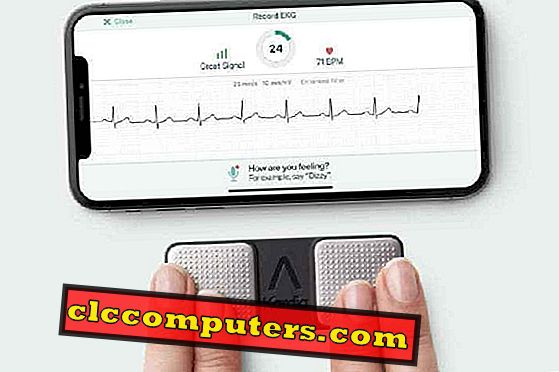Miten siirrät kuvia Androidista Maciin? Koska Android-käyttöjärjestelmä on laajalti tunnettu helppokäyttöisestä, tuhansista sovelluksista, ja myös hinta on suhteellisen alhainen. Toisaalta Mac OS on tunnettu rakentamisen laadusta, käyttöjärjestelmän ja laitteiston välisestä saumattomasta integroinnista ja vähemmän turvallisuuteen liittyvistä kysymyksistä. Useimmissa tapauksissa meidän on ehkä siirrettävä tiedostoja ja kuvia näiden kahden alustan välillä. Tämä voidaan tehdä USB-kaapelilla, mutta joskus tämä ei ole kannattava ratkaisu. Mitä muuta voimme tehdä siirtääkseen kuvia Androidista Maciin?
Olemme selittäneet muutamia helppoja ratkaisuja siirtääkseen pari ratkaisua kuvien siirtämiseen Androidista Maciin.
Siirrä kuvia Androidista Maciin USB MTP: llä
Yksi yksinkertaisimmista tavoista siirtää kuvia Androidista Maciin on USB: n avulla. Sinun tarvitsee vain liittää molemmat päät laitteiden kummallekin puolelle ja antaa Androidin näyttää ponnahdusikkunan.
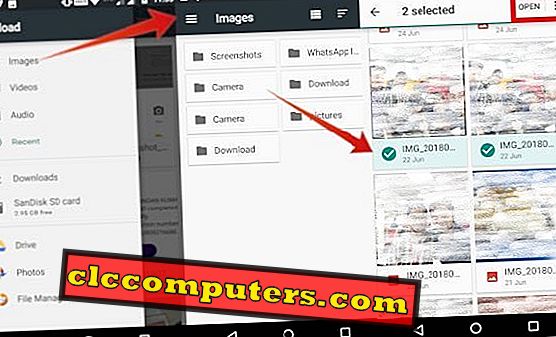
Valitse valikosta Siirrä tiedostot -vaihtoehto. Kun Mac on havainnut tämän, se avaa Android-tiedostonsiirtotoiminnon automaattisesti. Napauta kansioita, joissa olet jo tallentanut kuvia.
Lisäksi voit myös muuttaa tallennustyyppiä (sisäinen jaettu tallennus tai ulkoinen tallennus). Seuraavaksi vedä kuvatiedostot tiedostonsiirto-ohjatusta Maciin tai voit kopioida ja liittää sen suoraan Maciin. Kun siirto on tehty, näet kaikki Macissa olevat kuvat.
Toimittajan huomautus: Tämä menetelmä ei toimi odotetulla tavalla joissakin laitteissa, joten voit tarkistaa muut alla olevat menetelmät.
Siirrä kuvia Androidista Maciin käyttämällä Image Capture -toimintoa
Voit käyttää Macin omaa Image Capture -sovellusta, jos edellä mainittu menetelmä ei auta siirtämään kuvia Androidista Maciin. Image Capture -sovellus toimii hyvin kaikentyyppisten digitaalisten laitteiden kanssa, ja se voi olla edullinen valinta, jos yllä oleva menetelmä ei toimi. Se siirtää kuvatiedostot nopeasti pikkukuvan esikatselulla ja antaa muita vaihtoehtoja, kuten Tuo, Tuo kaikki jne.
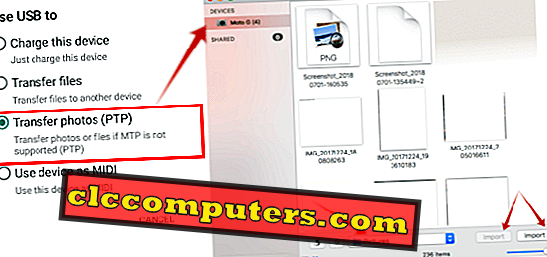
Täällä sinun on ensin valittava Siirrä valokuvat (PTP) Android-laitteen valikon ilmoituksesta. Sitten Mac-laitteessasi avaa käynnistyslevy, etsi Image capture -sovellus ja avaa se. Sama löytyy myös Sovellus- kansiosta. Valitse Android-laite vasemmalla puolella Laitteet- valikon alla.
Nyt valitsit kopioitavat kuvatiedostot, valitse paikka, johon haluat liittää kopioidut tiedostot, ja napsauta Tuo. Jos haluat tuoda kaikki kuvat yhdellä kertaa, valitse Tuo kaikki -vaihtoehto, joka tuo kaikki kuvat haluamaasi paikkaan.
Editorin huomautus: jos haluat nähdä kaikki kuvatiedostot, säädä liukusäädintä pikkukuvan koon mukaan.
Siirrä kuvat Androidista Maciin sovellusten avulla
Android tai Mac tunnetaan myös monipuolisten sovellusten vastaanottamisesta, jotka helpottavat lähes kaiken, mikä vaatii web-sovellusta tai verkkosivustoa, työtä. Tämä pätee myös siirrettäessä kuvia Androidista Maciin, koska käytettävissä on useita sovelluksia.
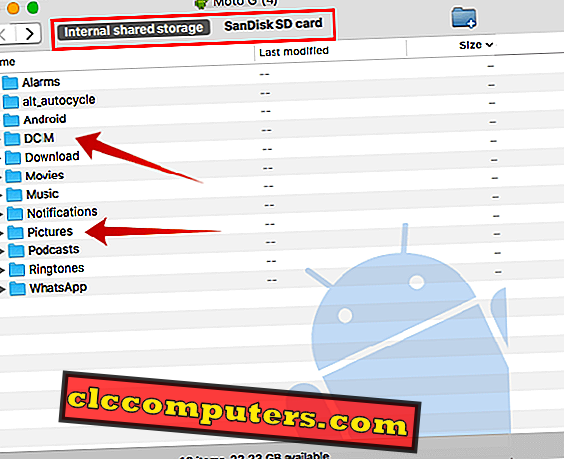
Voit esimerkiksi käyttää Mac-tietokoneesi Android-tiedostonsiirto- ohjelmaa ja siirtää kuvia cross-platformin välillä. Lataa ja asenna Android-tiedostonsiirto Maciin. Avaa tämä ennen kuin liität Android-laitteen. Tämä avaa ilmoituksen, jota sinun täytyy koskettaa valitsemalla USB- ilmoitus … . Kun napautat sitä, vedä kuvatiedostot tiedostonsiirto-ohjatusta Maciin. Kun olet valmis, näet kaikki tietokoneesi kuvat mieluummin.
Jos kohtaat joitakin ongelmia edellä mainittujen vaiheiden kanssa, mutta et edelleenkään onnistu siirtokuvien avulla. Siirry sitten langattomaan menetelmään. Mikä on tehokas tapa siirtää kuvia Androidista Maciin ja vaatii vain hyvän kaistanleveyden Internet-yhteyden.
Siirrä kuvia Androidista Maciin Google-valokuvilla
Näet, että Google-valokuvien sovellus on asennettu valmiiksi, jos omistat laitteita, joissa on Android- tai Google-omia älypuhelimia (nexus tai pixel). Sinun tarvitsee vain kirjautua Google-tilin avulla. Ennen kirjautumista voit valita joko Varmuuskopiointi ja synkronointi -asetuksen, jossa voit valita seuraavista vaihtoehdoista:
- Latauskoko: Alkuperäinen (vapaan resoluution valokuvat ja videot) tai korkea laatu (hyvä visuaalinen laatu pienennetyllä tiedostokokolla). Huomautus: Moto-laitteille saat ilmaisen tallennustilan kahdeksi vuodeksi alkuperäisen latauskoon osalta.
- Lataa Wi-Fi: n kautta: Voit joko varmuuskopioida kuvia tai valita solukkotiedot.
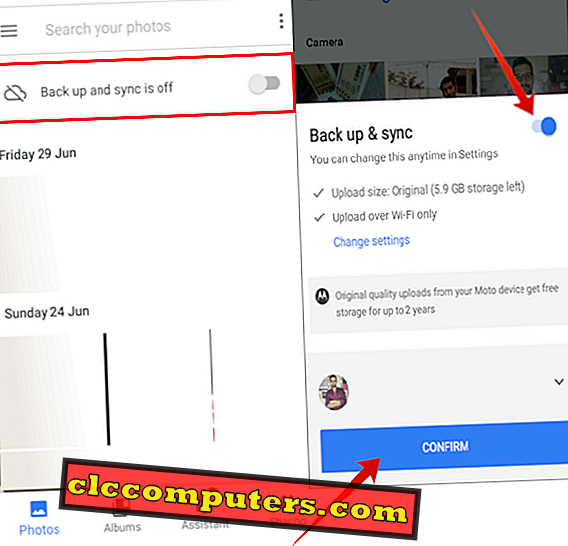
Kun olet kirjautunut sisään, se lataa kaikki kuvat Google omaan pilvivarastoon ja sieltä voit ladata mihin tahansa laitteeseen alustasta riippumatta.
Toimittajan huomautus: Jos tietokoneessa on kuvia, voit käyttää näitä kuvia muihin laitteisiin lataamalla ne Google-valokuviin.
Siirrä kuvia Google-aseman avulla
Etkö halua käyttää Google-valokuvia? Google Driven avulla voit ladata kuvat suoraan Google-asemaan. Google Drive on valmiiksi asennettu useimpiin Android-laitteisiin, ellei sitä voi ladata PlayStoresta. Voit avata Google-aseman valikosta, jos olet jo kirjautunut sisään Gmail-tunnuksestasi, niin se valitsee automaattisesti siihen sähköpostitunnukseen liitetyn aseman, sinun täytyy kirjautua sähköpostiosoitteeseesi.
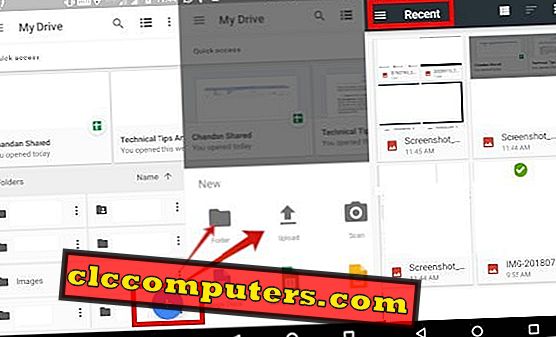
Seuraavaksi napsauta Plus-kuvaketta, joka näyttää useita vaihtoehtoja. Täällä voit joko luoda kansion, johon haluat ladata kuvia tai Voit napauttaa Lähetä- vaihtoehtoa, valita hampurinkuvakkeen vasemmasta valikosta, valita minkä tahansa kansiosta vaihtoehdoista ja napauta ja pidä painettuna sekunnin ajan kaikista kuvista, jotka olet haluat ladata, napauta Avaa . tämä alkaa ladata kuvia asemaan.
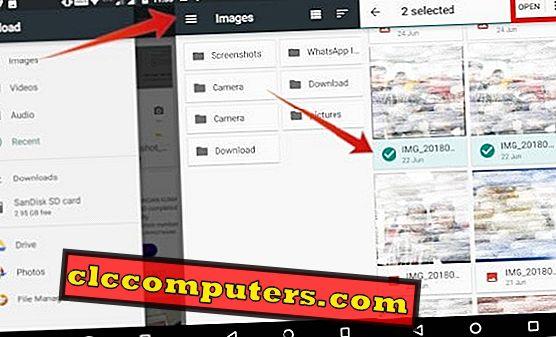
Editorin huomautus: Jos Google-asemaa ei ole laitteessasi, lataa se toistokaupasta. Etsi Google-asema aseman tallennusvalikosta ja valitse asennus.
Google-kuvia ja Google-asemaa, joilla on huomattavia eroja, ovat seuraavat: Google-valokuvissa voit muokata, hakea, järjestää albumeihin ja varmuuskopioihin, kun olet Google-asemassa, ja voit järjestää kansioihin, lisätä Google-arkkeihin jne.
Toimittajan huomautus: Saat gigatavulta 15 Gt: n tallennustilaa ja sinun täytyy ostaa lisää tallennustilaa aseman hinnoitteluoppaasta.
Siirrä kuvia Androidista Maciin AirDroidilla
AirDroid on sovellus, joka on saatavilla sekä Web-versiossa että Android-pelikaupassa. Jotta voit käyttää tätä sovellusta kuviensiirtovälineenä, sinun on ladattava ja asennettava AirDroid-sovellus Android-puhelimeen pelikaupasta. Avaa Airdroid-verkko Macin selaimesta.
Luo tili verkkosivustolla, jossa on sähköpostiosoite. Tai voit myös rekisteröityä Facebook-, Google- tai Twitter-tilillesi. Kun olet valmis, avaa puhelimesi sovellus, jonka olet asentanut ensimmäisessä vaiheessa. Nyt voit siirtää tiedostoja älypuhelimestasi tietokoneeseen tai päinvastoin.
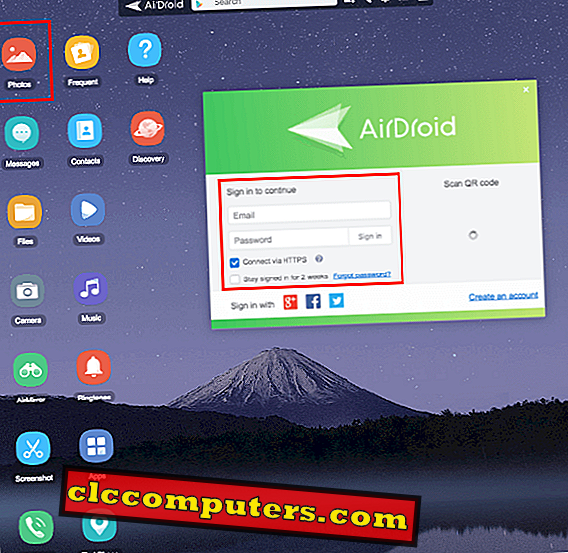
Näin voit siirtää kuvia kaikista Android-laitteista Mac OS -tietokoneeseen / kannettaviin tietokoneisiin. Jos haluat tietää siirtotiedostoista Kuvat Andriodista Maciin, vieraile toisessa artikkelissamme.
On olemassa joukko erilaisia ratkaisuja kuvien siirtämiseen Android- ja Mac-tietokoneiden välillä. Jos etsit suurikokoista kuvansiirtoa nopealla siirtonopeudella, voit käyttää USB-kaapeliratkaisua. Vain yhden tai kahden kuvansiirron ansiosta WiFi-siirto on toimiva ratkaisu ja kätevä.