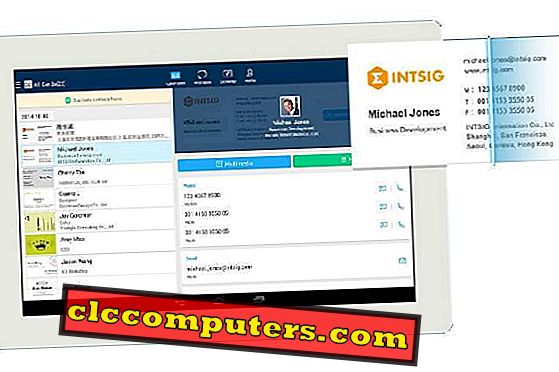Oletko sairastunut muistamaan liian monta salasanaa? iOS-laitteilla on hyvä ominaisuus, joka auttaa sinua. Kun iOS: ssa on automaattinen täyttö salasana, sinun ei tarvitse olla vaikea muistaa kirjautumistunnuksesi. Sen sijaan iOS valitsee automaattisesti käyttäjänimen ja täyttää salasanan, kun kirjaudut sivustoon tai sovellukseen.
Etsi lisätietoja Apple-laitteiden iOS-automaattisen täytön ominaisuuksista ja katso, miten sitä käytetään iPhonessa tai iPadissa.
pitoisuus
- Missä ovat iPhoneen tallennetut salasanat?
- Miten iCloud-avaimenperä otetaan käyttöön?
- Miten automaattisen täytön asettaminen iPhonelle?
- Miten tallentaa automaattisen täytön salasanat iPhoneen?
- Miten löydät tilisi ja salasanasi iOS: ssa?
- Kuinka lisätä tilejä ja salasanoja iOS-järjestelmään?
- Miten automaattista täyttöä käytetään iPhonessa?
- Miten poistaa automaattisen täytön salasanat iPhoneen?
- Miten iCloud-avaimenperä poistetaan käytöstä?
- Miten automaattinen täyttö suljetaan iPhonessa?
Missä ovat iPhoneen tallennetut salasanat?
Ennen kuin siirryt automaattiseen täyttöön, haluat varmasti tietää, missä salasanat on tallennettu iPhoneen. Oikea? IOS-laitteet voivat pitää salasanasi iPhonen iCloud- tai paikallismuistissa. Ja tämä riippuu iCloud-avaimenperälle asetetusta vaihtoehdosta.
Jos haluat tarkistaa, missä salasanat on tallennettu, siirry iPhonen asetuksiin> Salasanat ja tilit> iCloud-tili (TILAUKSET)> Avaimenperä> iCloud-avaimenperä . Jos iCloud-avaimenperä on poistettu käytöstä, salasanat tallennetaan paikalliseen iOS-laitteen muistiin.
Jos avaimenperä on pois päältä, salasanat tallennetaan paikallisesti iPhonellesi. Voit myös menettää salasanasi, jos olisit menettänyt puhelimesi tai päivittänyt uuden. Jos avainnippu on päällä, iOS säilyttää iCloudin tiedot, jotta voit käyttää niitä useissa laitteissa.
Älä huoli, Apple ei voi lukea salasanojasi, koska ne tallennetaan salatussa muodossa. Niin kauan kuin pidät turvatun salasanan ja 2-tosiasiallisen todennuksen iCloud-tilillesi, on erittäin suositeltavaa käyttää salasanojen tallentamiseen iCloud-avaimenperää.
Lue : Mistä löytyy automaattisia tallennettuja salasanoja Chrome, IE, Safari ja Firefox
Miten iCloud-avaimenperä otetaan käyttöön iPhonessa?
Muutitko mielesi ja haluat tallentaa salasanat iCloudiin iPhonen muistin sijasta? Voit ottaa käyttöön iCloud-avaimenperän. Katsotaanpa nyt, miten iCloud-avaimenperä voi tallentaa salasanasi.

- Napauta Asetukset -> nimesi / profiilisi kuvaketta.
- Napauta iCloud .
- Selaa avainnippua alaspäin ja napauta sitä.
- Vaihda iCloud-avaimenperän sijainti ON-tilaan. (Näytössä näkyy vihreä väri).
Tästä hetkestä lähtien kaikki tallennetut salasanat synkronoidaan iCloud-tilisi kanssa. Voit myös käyttää niitä muissa iOS-laitteissa, kuten iPadissa tai Macissa, kunhan ne käyttävät samaa Apple ID: tä.
Automaattisen täytön asettaminen iPhonelle?
Muista aina, että iOS ei koskaan tallenna salasanojasi ilman suostumustasi. Siksi sinun on ensin otettava automaattinen täyttö-asetus käyttöön ennen kuin yrität tallentaa salasanat.

- Napauta aloitusnäytössä Asetukset- kuvaketta.
- Napauta luettelosta vaihtoehtoa Salasanat ja tilit .
- Vaihda automaattisen täytön salasanojen sijainti oikealle. (Kytkimessä pitäisi näkyä vihreä väri).
- Palaa aloitusnäyttöön napauttamalla Koti- painiketta.
Vaikka olet ottanut käyttöön automaattisen täyttöasetuksen, iOS pyytää lupaa tallentaa yksittäisten sivustojen / sovellusten salasanat. Tämä antaa sinulle mahdollisuuden poiketa pankkitilisi tai muiden tärkeiden salasanojen tallentamisesta iCloudiin.
Kuinka tallentaa automaattisen täytön salasanat iPhoneen?
Voit tallentaa automaattisen täytön salasanat iPhoneen kahdella tavalla. Voit tallentaa salasanat automaattisesti avaimenperään, kun iOS pyytää tallentamaan iCloudiin ensimmäistä kertaa. Toinen vaihtoehto on lisätä salasanat manuaalisesti iPhoneen. Katsotaanpa lisätietoja,
Ensimmäinen kirjautumissalasana
Kun kirjaudut mihin tahansa verkkosivustoon ensimmäistä kertaa Safarilta, iOS näyttää pop-ilmoituksen, jossa on viesti " Haluatko tallentaa tämän salasanan… ". Näet kaksi painiketta Tallenna salasana ja Ei nyt . Jos napautat painiketta Tallenna salasana, se tallentaa salasanan. Vaihtoehtoisesti, jos napautat painiketta Ei nyt, iOS ei tallenna salasanaa.
Jos luot uuden tilin millä tahansa verkkosivustolla ja olet ottanut käyttöön iCloud-avaimenperän, iOS näyttää generoidun salasanan käytettäväksi kyseisellä sivustolla. Voit joko käyttää sitä tai voit luoda oman salasanasi ja tallentaa sen.
Lisää salasanat käsin avainnippuun
Oletko unohtanut tallentaa salasanasi ensimmäisen kirjautumisen yhteydessä? Ei ongelmaa. Voit aina lisätä minkä tahansa sivuston käyttäjänimen ja salasanan manuaalisesti. Ja iOS täyttää myös nämä salasanat. Voit nähdä lisätietoja salasanojen ja tilin lisäämisestä manuaalisesti iOS: n tilien ja salasanojen lisäämisessä.
Miten löydät tilisi ja salasanasi iOS: ssa?
Oletetaan, että olet tallentanut joitakin salasanoja Safariin kirjautuessasi sivustoon ensimmäistä kertaa. Ja haluat, että salasana syötetään toiseen laitteeseen, kuten Windows-tietokoneeseen? Mistä löydät nämä salasanat? Voit siirtyä iPhonen asetuksiin ja löytää manuaalisesti jokaisen tallennetun salasanan iCloud- tai iOS-laitteen muistiin.

- Napauta Asetukset- kuvaketta.
- Selaa alaspäin ja napauta luettelosta salasanoja ja tilejä .
- Napauta verkkosivuston ja sovelluksen salasanoja .
- Sitten näet ilmoitusviestin ” Kosketa tunnusta, jos haluat nähdä tallennetut salasanat ” tekstin alla olevan Peruuta- painikkeen avulla.
- Kun olet antanut todennuksen kosketustunnuksen avulla, näyttöön tulee luettelo sivustoista ja sovelluksista, joille olet tallentanut salasanat.
- Napauta vain verkkosivuston / sovelluksen nimeä, jos haluat nähdä sen käyttäjätunnuksen ja salasanan.
- Palaa aloitusnäyttöön napauttamalla Koti- painiketta.
Lopulta salasanaluettelo on valtava ja vie jonkin aikaa selata kaikkia salasanoja. Jos olet tallentanut valtavan luettelon salasanoja, voit kirjoittaa hakupalkin avulla verkkosivuston / sovelluksen nimen, jotta voit nopeasti tarkastella salasanoja.
Kuinka lisätä tilejä ja salasanoja iOS-järjestelmään?
iPhone antaa mahdollisuuden tallentaa salasanan avainnippuun, kun käytät tätä kirjautumista ensimmäistä kertaa iPhonen muihin omenalaitteisiin. Voit kuitenkin lisätä kirjautumistietoja manuaalisesti alla olevien vaiheiden avulla, jos olet unohtanut tallentaa salasanan ensimmäisen kirjautumisen yhteydessä.

- Napauta Asetukset-> Salasanat ja tilit .
- Napauta verkkosivuston ja sovelluksen salasanoja .
- Tässä näet ilmoitussanoman ” Kosketa tunnusta, jos haluat nähdä tallennetut salasanat ” tekstin alla olevan Peruuta- painikkeen avulla.
- Kun olet antanut autentikoinnin Touch ID -toiminnolla, siirryt Salasanat- näyttöön.
- Napauta " + " -kuvaketta oikeassa yläkulmassa Muokkaa-painikkeen lähellä.
- Nyt näyttöön tulee teksti Lisää salasana . Täytä käyttäjätunnus, salasana ja verkkosivusto, johon sinun täytyy tallentaa kirjautumistiedot.
- Kun olet syöttänyt kaikki tiedot, napauta Valmis- painiketta.
- Nyt näet luetteloon juuri lisätyn verkkosivuston.
Se ei rajoitu vain yhteen verkkosivustoon. Voit noudattaa yllä kuvattua menettelyä tallentaaksesi salasanoja niin monelle sivustolle kuin haluat.
Miten automaattista täyttöä käytetään iPhonessa?
Automaattinen täyttö on todella kätevä ominaisuus, jota käytetään iOS-laitteissa, jotta salasanat ja käyttäjätunnukset täytetään automaattisesti tallennetusta avaimenperästä. Olemme nähneet, miten automaattisen täyttöominaisuuden käyttöönotto ja salasanojen tallentaminen on mahdollista. Nyt näemme, miten automaattisen täytön salasanoja voi käyttää tietyllä verkkosivustolla.
Kuvitellaan, että olet jo tallentanut käyttäjätunnuksesi Amazon- sivustolle.
(ei liity Amazon-sovellukseen). Katsotaanpa nyt, miten Autofill-toiminto toimii Amazon-sivustossa iPhonesta.

- Avaa Safari kotinäytöltä.
- Syötä amazon.com selaimen URL-kenttään.
- Napauta Kirjaudu sisään -vaihtoehtoa Amazonin kotisivulla.
- Nyt näet ilmoituksen "Kirjaudu sisään amazon.comiin? näytön alareunassa. Alla näet sinisen suorakulmion, jossa on teksti " Käytä xxx" (xxx on Amazon- tilin käyttäjätunnus) ja näppäimistön kuvake.
- Napauta sinistä suorakulmioa. Sitten se pyytää sinua todentamaan Touch ID: n avulla. Tämän jälkeen käyttäjätunnuksesi lisätään ruutuun.
- Napauta myös näppäimistön kuvaketta ja laita salasanasi loppuun.
Se siitä. Nyt olet kirjautunut Amazon-tiliisi onnistuneesti Autofill-salasanojen avulla. Tämä ominaisuus on niin kätevä ja sinun ei tarvitse syöttää käyttäjänimeä tai salasanaa manuaalisesti koko ajan, kun kirjaudut mihin tahansa verkkosivustoon iPhonessa tai iPadissa.
Miten poistaa automaattisen täytön salasanat iPhonessa?
Tallensitko vahingossa pankkitilisi salasanasi iCloudiin? Apple tarjoaa 2-tosiasian ja kaikki turvatoimet tietojen suojaamiseksi iCloudissa. Emme kuitenkaan voi luottaa 100% iCloudiin. Oletetaan, että haluat poistaa joidenkin tiettyjen verkkosivustojen / sovellusten tallennetut salasanat iPhonesta. Voit tehdä sen muutaman askeleen ja prosessi on melko yksinkertainen.

- Napauta Asetukset-> Salasanat ja tilit .
- Napauta verkkosivuston ja sovelluksen salasanoja .
- Tässä näet ilmoitussanoman ” Kosketa tunnusta, jos haluat nähdä tallennetut salasanat ” tekstin alla olevan Peruuta- painikkeen avulla.
- Kun olet antanut autentikoinnin Touch ID -toiminnolla, siirryt Salasanat- näyttöön. Napauta oikeassa yläkulmassa olevaa Muokkaa- painiketta.
- Nyt näet pienen ympyrän kunkin sivuston / sovelluksen vasemmalla puolella. Napauta sitä vastaavaa ympyrää, jolle haluat poistaa salasanan. (Piirin väri muuttuu siniseksi ja siihen tulee rasti).
- Toista yllä oleva vaihe kaikille salasanoille, jotka haluat poistaa.
- Napauta Poista- painiketta vasemmassa yläkulmassa.
- Nyt näet vahvistusviestin ”Haluatko varmasti poistaa valitun salasanan?” Kahdella painikkeella Poista ja Peruuta . Siirry eteenpäin ja napauta poistopainiketta poistaaksesi tallennetut salasanat.
Poistetut salasanat eivät enää ole käytettävissä iPhonessa tai iCloud-avaimenperässä. Varmista, että säilytät tärkeät salasanat muualla, jos et luota iCloudiin enää.
Miten iCloud-avaimenperä poistetaan käytöstä?
Jos et halua tallentaa salasanoja iCloudissa, voit poistaa tämän vaihtoehdon käytöstä noudattamalla alla olevia ohjeita.

- Napauta Asetukset -> nimesi / profiilisi kuvaketta.
- Napauta iCloud .
- Selaa avainnippua alaspäin ja napauta sitä.
- Vaihda iCloud-avaimenperän sijainti vasemmalle. (Et enää näe vihreää väriä kytkimestä).
- Nyt näet viestin "Poista Safari Autofill?" Kahdella vaihtoehdolla. Jos napautat Poista iPhonesta, kaikki salasanat poistetaan iPhonesta. Vaihtoehtoisesti, jos napautat Pidä iPhonessani, salasanat tallennetaan iPhoneen. Ne poistetaan kuitenkin iCloud-tililtäsi.
Nyt sinulla ei ole enää mitään salasanojasi iCloudissa eikä pyydä sinua tallentamaan salasanoja iCloud-tilille.
Automaattisen täytön sammuttaminen iPhonessa?
Et halua käyttää automaattisen täytön salasanoja -vaihtoehtoa enää? Ei ongelmaa. Voit helposti kääntää automaattisen täyttöominaisuuden iPhoneen.
- Napauta Asetukset-> Salasanat ja tilit .
- Vaihda automaattisen täytön salasanojen sijainti pois päältä. (Et enää näe kytkimen vihreää väriä)
Muista, että automaattisen täyttöasetuksen sammuttaminen ei poista tallennettuja salasanojasi. Ja sinun tarvitsee vain tehdä se manuaalisesti. Jos automaattinen täyttö on asetettu pois päältä, Safari ei näytä mahdollisuutta tallentaa salasanoja.
Lue : Kuinka pysäyttää automaattiset salasanat Chrome, IE, Firefox ja Safari
Editorin huomautus: Onko sinulla ongelmia Autofill-salasanojen määrittämisessä iPhonessa? Voit kysyä kysymyksiä kommenteissasi.
Automaattisen täytön salasanat ovat käteviä, jos tarvitset säännöllisesti useita käyttäjätunnuksia ja salasanoja. Voit välttää kaikki ongelmat, kun kirjoitat käyttäjänimiä ja salasanoja manuaalisesti verkkosivuilla. Sinun täytyy kuitenkin ajatella kahdesti, jos päätät tallentaa erittäin luottamuksellisia salasanoja iPhone- tai iCloud-tilillesi.