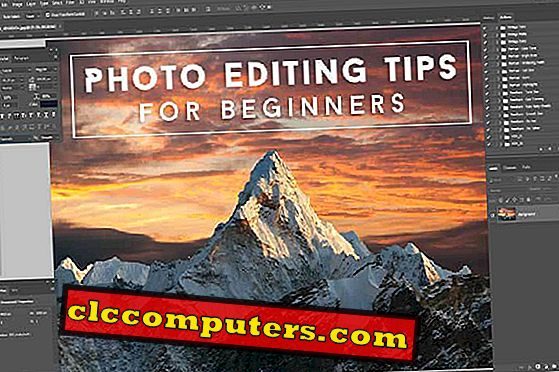Apple on lisännyt uuden iOS 12 -ohjelmistoonsa uuden Downtime- toiminnon. Ja se auttaa varmasti äitejä (myös minua) estämään lapsia käyttämästä puhelimia nukkumaan mennessä. Koska olen äiti, tiedän nukkumaanmenon merkityksen. Ja nykyään vanhempien on hyvin vaikeaa erottaa lapset gadget-näytöistään ja laittaa ne nukkumaan joka päivä.
IOS Screen Time -sovelluksen ansiosta voit nyt asettaa seisokkeja, jotka estävät lapsen suosikki iOS-sovellusten käytön nukkumaanmenon aikana.
- Mikä on seisokkeja?
- Miten asetat seisokkeja iOS: lle?
- IOS-sovellusten lisääminen seisokkeihin? (Aina sallitut sovellukset)
- Mitä tapahtuu iPhonelle seisokkeja käytettäessä?
- Kuinka laajentaa seisokkeja iPhonessa?
- IOS-sovellusten poistaminen käytöstäpoistosta?
- Kuinka sammuttaa seisokit?
Mikä on seisokkeja?
Seisokkeja on osa näytön aikaa, iOS 12 -ominaisuutta, jonka avulla voit asettaa iPhonen ajastuksen. Torkkuaika? Joo. Tänä aikana et voi avata mitään iOS-sovellusta, paitsi " aina sallittu " -luokassa. Periaatteessa ominaisuus, joka rajoittaa pääsyä tiettyihin sovelluksiin, jotka pitävät sinut pois näytöltä.
Voit tietenkin mukauttaa aina sallitun luokan, jotta voit käyttää suosikkisovelluksiasi myös seisokkeja käytettäessä. Sinun ei tarvitse asettaa seisokkeja erillisille laitteille. Tästä on mielenkiintoista, että seisokkeja sovelletaan kaikkiin laitteisiin, jotka käyttävät iCloudia näytön ajaksi. iOS varoittaa ponnahdusikkunalla viisi minuuttia ennen kuin iPhone saavuttaa seisokkeja.
Miten asetat seisokkeja iOS: lle?
Toisin kuin sovellusrajoitukset, et voi mukauttaa seisokkeja iOS 12.0: n avulla. ts. Kun olet määrittänyt, noudatetaan samaa aikataulua kaikissa seitsemässä päivässä viikossa. Jos esimerkiksi haluat estää sovelluksesi yöllä (esim. Klo 20–22), et voi käyttää sovelluksiasi koko kyseisen viikon ajan. Voit kuitenkin muuttaa aikataulun alku- ja loppuarvoja milloin tahansa. Aseta seisokkiaika iPhone tai iPad;

- Avaa iPhone- asetukset .
- Napauta Näytön aika .
- Valitse luettelosta Downtime- vaihtoehto.
- Kytke kytkin asentoon kytkeäksesi seisokkeja päälle. (Kytkimen vihreä väri tulee näkyviin sen jälkeen, kun se on kytketty päälle).
- Nyt näytössä näkyy kaksi kenttää eli Käynnistä ja Lopeta . Valitse aloitus- ja lopetusaika ajastaksesi seisokkeja.
- Voit siirtyä edelliseen näyttöön napauttamalla vasemmassa yläkulmassa olevaa Screen Time -painiketta.
- Katso tekstin alapuolella olevan seisokin alta. Se näyttää vaiheessa 5 määritetyn aikataulun.
- Palaa aloitusnäyttöön napauttamalla Koti- painiketta.

Voit suunnitella seisokkeja mihin aikaan päivästä tahansa. Useimmat ihmiset haluaisivat kuitenkin käyttää tätä ominaisuutta joko yöllä tai työaikana.
Olipa kyseessä iPad tai iPhone, niin kauan kuin sinulla on iOS 12, voit valvoa tätä seisokkia Kidin iOS-laitteissa.
Katso myös: iOS ScreenTime: Aseta iPhonen sovellusten aikarajat?
IOS-sovellusten lisääminen seisokkeihin?
Oletusarvon mukaan Apple antaa käyttäjille mahdollisuuden käyttää tiettyjä sovelluksia, kuten Puhelin, Viestit, Safari, Asetukset, Lompakko jne. Seisokin aikana. Näitä sovelluksia lukuun ottamatta et voi käyttää muita iOS-sovelluksia seisokkeja käytettäessä.
Jos haluat käyttää muita erityisiä sovelluksia, kuten musiikkisovellusta tai yöaikakelloa, voit lisätä ne manuaalisesti aina sallittuun luokkaan. Oletetaan esimerkiksi, että haluat käyttää Facebookia ja Gmailia myös seisokkeja käytettäessä. Katsotaan;

- Napauta Asetukset- kuvaketta aloitusnäytössä.
- Napauta Näytön aika .
- Valitse luettelosta Aina sallittu .
- Kosketa otsikkoa ” VALITSE APPS ” napauttamalla vihreää ” + ” -kuvaketta, joka sijaitsee lähellä Facebook- logoa.
- Nyt Facebook on siirretty sallituille sovelluksille . (Voit nähdä punaisen " - " Facebook-logon lähellä sallituissa sovelluksissa).
- Toista vaihe 4 siirtääksesi Gmailin sallituille sovelluksille.
- Palaa aloitusnäyttöön napauttamalla Koti- painiketta.
Nyt kaikki iOS-sovellukset (lukuun ottamatta Facebookia, Gmailia ja oletusohjelmia) estetään ajoitetun seisokin aikana.
Mitä tapahtuu iPhonessa seisokin aikana?
Ennen seisokin aikataulun asettamista sinun on ymmärrettävä iPhonen rajoitukset kyseisenä ajanjaksona.
- Et saa mitään sovellusilmoituksia seisokkeja käytettäessä.
- Puhelujen soittaminen / vastaanottaminen on sallittua.
- Voit lähettää / vastaanottaa tekstiviestejä, jos et ole poistanut Viestit- sovellusta Aina sallittu -luettelosta.
- Et voi käyttää mitään muuta sovellusta paitsi aina sallitun luokan ja oletusjärjestelmän sovelluksissa.
- Kaikkien estettyjen sovellusten kuvakkeet näkyvät harmaina.
Kuvitellaan, että seisokit ovat alkaneet. (Saat ilmoituksen 5 minuuttia ennen seisokkiaikataulun alkamisaikaa). Jos napautat Koti- painiketta, näyttösi näyttää:

Yllä olevassa kuvassa voit havaita, että kaikki estetyt sovellukset ovat olleet harmaita ja sovellusten nimen lähellä näkyy Hourglass- kuvake. Gmail- ja Facebook- sovellukset ovat näkyvissä, koska ne on lisätty esimerkkimme aina sallittuun luetteloon.
Kuinka laajentaa seisokkeja iPhonessa?
Jos yrität napauttaa mitä tahansa estettyä sovellusta (esim. YouTube ), YouTube-sovellus ei avaudu. Sen sijaan iOS-näytössä näkyy viesti " Olet saavuttanut X-rajasi ", jossa X on käytetyn sovelluksen nimi. Viestin alapuolella on teksti Ignore Limit.

Jos napautat tätä tekstiä, näet seuraavat vaihtoehdot:
- Muistuta minua 15 minuutissa (muistuttaa sinua 15 minuutin kuluttua)
- Ohita raja-arvo tänään (Sammuta raja loppupäivänä)
- Peruuta (ei toimintoa)
Jos haluat todella käyttää mitä tahansa estettyjä sovelluksia, voit halutessasi muistuttaa sinua 15 minuutin kuluttua (sovellus avataan 15 minuutin ajan), muuten ei tarvitse ryhtyä toimiin, jos haluat saada helpotusta gadgetin näytöstä .
IOS-sovellusten poistaminen käytöstäpoistosta?
Haluatko estää yhden tai useamman estämättömän sovelluksen? Esimerkissä olemme lisänneet Facebook ja Gmail sallittujen sovellusten luetteloon. Oletetaan nyt, että haluat estää Facebookin seisokkeja.

- Napauta Asetukset- kuvaketta aloitusnäytössä.
- Napauta Näytön aika .
- Valitse luettelosta Aina sallittu .
- Napauta "-" -kuvaketta, joka sijaitsee lähellä Facebook-logoa.
- Näet punaisen Poista- painikkeen oikealla puolella.
- Napauta Poista- painiketta
- Nyt voit huomata, että Facebook-kuvake ei ole enää käytettävissä sallittujen sovellusten luettelossa.
Voit seurata yllä kuvattua menettelyä estääkseen kaikki aiemmin poistetut sovellukset.
Kuinka sammuttaa seisokit?
Et halua estää sovelluksiasi viikonloppuisin / vapaapäivinä? Oletusarvon mukaan iOS ei tarjoa mitään mahdollisuutta mukauttaa viiveen mukaisia seisokkeja. Voit kuitenkin sammuttaa seisokit manuaalisesti haluamallasi päivänä.

- Napauta Asetukset- kuvaketta aloitusnäytössä.
- Napauta Näytön aika .
- Valitse luettelosta Downtime- vaihtoehto.
- Kytke kytkin asentoon sammuttamalla seisokkeja. (Kytkimen vihreää väriä ei pitäisi enää nähdä).
- Voit siirtyä edelliseen näyttöön napauttamalla vasemmassa yläkulmassa olevaa Screen Time -painiketta.
- Katso tekstin alapuolella olevan seisokin alta. Se ei näytä mitään aikataulua.
- Palaa aloitusnäyttöön napauttamalla Koti- painiketta.
Ajastusten sammuttaminen ei tee mitään sallittuja sovelluksia -luetteloon. Siksi samat sovellukset estetään, kun olet kytkenyt seisokit päälle.
Voiko seisokkeja pitää vanhempien valvonnan ominaisuutena? Kyllä se on. Koska se auttaa vanhempia seuraamaan ja ohjaamaan lasten iOS-aikaa. Työskenteleville ammattilaisille sitä voidaan käyttää välttämään häiriötekijöitä tärkeissä kokouksissa. Jokainen voi käyttää tätä ominaisuutta pysyä poissa iPhonestaan jonkin aikaa.