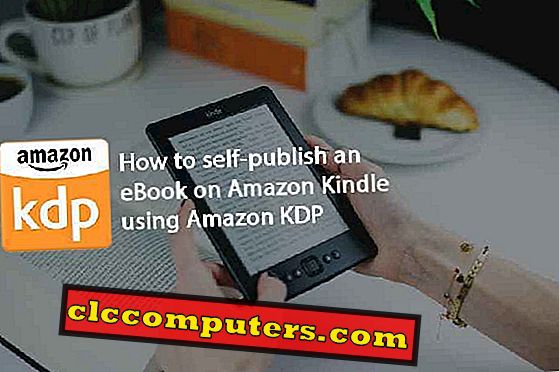Olemme keskustelleet useista työpöytäympäristöistä sekä siitä, mitä on työpöytäympäristö (tai DE, lyhyt) ennen. Parhaiden Linux-työpöytäympäristöjen luettelossa ensimmäisen luettelon DE oli KDE-plasma-työpöytä. Mainitsin, miten muokattavissa ja joustava se oli, mutta myös, että se voi joskus hieman sekoittaa.
Tarkastellaan, mitä KDE-plasman on tarjottava, ja ärsyttäviä pieniä asioita, jotka haluat ehkä päästä eroon, jos asennat sen Ubuntuun.
Asenna KDE Plasma Desktop Ubuntu Linuxiin
Plasma-työpöytä toimii erittäin hyvin Ubuntu Linuxin kanssa, itse asiassa Canonicalilla on virallisesti Ubuntu-maku Kubuntu. Jos se ei ollut jo selvää, Kubuntu on yksinkertaisesti Ubuntu, mutta tavallisen GNOME-työpöydän sijaan se tulee KDE-plasmalle oletusarvoiseksi työpöydäksi. Älä huolehdi siitä, että voit silti asentaa KDE-plasma-työpöydän, vaikka sinulla olisi muita Ubuntu-makuja tai versioita.
Luonnollisesti KDE Plasma voidaan asentaa myös muihin Linux-jakeluihin, jotka perustuvat Ubuntuun, kuten Linux Mint, Elementary OS jne. Se toimii myös muissa Linux-jakeluissa, mutta keskitymme Ubuntuun täällä, koska se on suosituin Linux-työpöytä.
Toisin kuin tavalliset sovellukset, työpöytäympäristöt ovat enemmän kuin useita sovelluksia ja muita back-end-koodeja. On melko vaikea löytää sellaista ohjelmistokeskuksesta. Asennus on helpompaa ja itse asiassa kätevämpää terminaalin kautta. Se on koko työpöytäympäristö, josta puhumme täällä, joten se on melko suuri koko ja asennus voi kestää jonkin aikaa.
Lisää PPA
Ensinnäkin sinun on lisättävä järjestelmään Kubuntu-ppa/backports PPA, joka voidaan tehdä tällä komennolla.
sudo add-apt-repository ppa: kubuntu-ppa / backports
Päivitysjärjestelmä
Seuraavaksi järjestelmä on päivitettävä, jotta se tietää äskettäin lisättyä PPA: ta ja sen sisältämiä paketteja. Tämä vaihe ei ole tarpeen Ubuntu 18.04: lle tai uudemmalle, koska käyttöjärjestelmä suorittaa tämän toiminnon automaattisesti, kun uusi PPA lisätään.
sudo apt update & & sudo apt päivitys
Asenna KDE Plasma
Nyt voit asentaa KDE-plasma-työpöydän seuraavaan komentoon.
sudo apt asentaa kubuntu-desktopin
Jossain vaiheessa asennuksen aikana näet samanlaisen näytön kuin yllä. Täällä sinun on valittava oletussalasananhallinta, koska KDE Plasma tuo oman kirjautumispäällikkönsä nimellä sddm . On todennäköistä, että nykyinen kirjautumistunnuksesi on gdm3, joka toimii myös KDE-plasman kanssa, joten sinun ei tarvitse välttämättä vaihtaa. Jos kuitenkin haluat täyden KDE-kokemuksen, haluat ehkä vaihtaa. Mikä tahansa valinta, korosta se näppäimistön nuolinäppäimillä ja paina Enter .
Kirjaudu KDE-plasmalle
Kun asennus on valmis, käynnistä järjestelmä uudelleen. Pelkkä uloskirjautuminen toimii myös yleisesti, mutta uudelleenkäynnistys on vain paljon turvallisempi, koska se mahdollistaa myös kirjautumisen hallinnan käynnistämisen uudelleen. Asennuksen aikana valitsemaasi kirjautumishallinnasta riippuen sinulla on jompikumpi seuraavista kirjautumisnäytöistä.


Gdm3 : ssa voit valita KDE-plasman napsauttamalla sddm : n vieressä olevaa Kirjaudu sisään -painikkeen vieressä olevaa hammaspyöräkuvaketta, vastaava pudotusvalikko on käytettävissä näytön vasemmassa alakulmassa.
Käyttöliittymän tunteminen

Kun käynnistät KDE-plasman ensimmäistä kertaa, huomaat jotain, joka näyttää olevan Windows-työpöytä. Pian huomaat, että kaikki on erilainen, kuten valtava kello järjestelmälokerossa, muutama ylimääräinen kuvake, kuten leikepöytä, ja valikkopainike oikeassa yläkulmassa.
Se on nimeltään Desktop-työkalupakki, ja se on ehkä kaikkein hyödytön ominaisuus, joka koskaan keksittiin Linux-työpöytäympäristössä. Napsauttamalla sitä pääset periaatteessa valikkoon, jonka voit myös napsauttaa hiiren kakkospainikkeella työpöydällä.
Plasmoideja / Widgetit
Käynnistä-valikon sijasta on KDE-valikko, joka on sovelluksen käynnistysohjelma kuten Windowsin Käynnistä-valikko. Se näyttää melko erilaiselta, ja sovellukset luokitellaan eri luokkiin. Tämä sovelluksen käynnistin on itse asiassa widget, KDE-plasmavideo tai Plasmoid. KDE Plasma koostuu tästä.

On paneeleja ja plasmoideja (widgetit). Paneeli on tehtäväpalkki, kuten alareunassa oleva valkoinen palkki, jossa on sovelluksen käynnistysohjelman widget, järjestelmälokero, joka on myös widget, kello jne. Nämä eivät ole edes vain KDE: n käytettävissä olevia widgetejä. Napsauta hiiren kakkospainikkeella mitä tahansa työpöydän kohtaa, valitse Lisää widgettejä ja voit valita koko widgetit.
Voit lisätä ne työpöydälle, kuten hyvin, widgetit, tai voit lisätä ne pohjapaneeliin, jotta he tuntevat olevansa integroituneempia.
paneelit
Oletuksena on vain yksi alempi paneeli, mutta voit lisätä lisää, ja voit lisätä paljon. Ei yleensä ole rajoitusta, mutta pari paneelia tai jopa kolme tai neljä, jos päätät mennä hulluun, riittää. Jos haluat lisätä paneelin, napsauta hiiren kakkospainikkeella mitä tahansa työpöydän kohtaa, korosta Lisää-paneeli ja valitse jompikumpi käytettävissä olevista vaihtoehdoista.

Oletuspaneeli tai Kubuntu-oletuspaneeli on nimesi mukaan oletuspaneeli, joka on jo työpöydällä. Tämä on silloin, kun olet poistanut oletuspaneelin ja valitettavasti teet sen. Sovellusvalikkorivi on MacOS-tyyppinen paneeli, joka sisältää yleisen valikon jokaista valittua sovellusikkunaa varten. Ja tyhjä paneeli on vain paneeli, joka on tyhjä, koska siinä on tyhjä paneeli.
asetukset
Täällä tapahtuu todellinen taika sen jälkeen, kun olet valmis lisäämällä kaikki ne sydämesi halutut paneelit ja widgetit. Asetuksissa voit kuvata paneeleja ja widgettejä, soveltaa kuvakkeita, muuttaa värimaailmoja, fontteja, ikkunoiden ulkoasua ja jopa kuinka monta painiketta ja mihin ikkunassa näkyvät painikkeet.
Kaikki tämä voidaan säätää Asetusten Ulkoasu- osiosta. Esimerkiksi minulla on yleensä kuusi ikkunanohjauspainiketta yläosassa, kuten alla olevassa kuvassa näkyy.

Oikealta vasemmalle, nämä sallivat minun pitää ikkunan kaiken muun yläpuolella, pitää sen kaiken muun alapuolella, kiinnitä se niin, että se näkyy kaikissa työpöydissä (virtuaaliset työpöydät), ja tavallinen minimoida, maksimoida ja sulkea.
Ikkunan ohjauspainikkeita, sovellusikkunoiden ulkoasua tai teemaa voi itse käsitellä sovellustavassa . Kuvakkeet, fontit ja värit ovat melko itsestään selviä, kun taas työtilan teeman avulla voit muuttaa työpöydän elementtien, kuten paneelien, kontekstivalikoiden jne. Teemaa.
Täällä on runsaasti vaihtoehtoja, mutta ulkoasun ja tunnelman mukauttaminen. Ei olisi mahdollista kattaa jokaista asetusta, joten saatat joutua tutustumaan ympärille.
Muutama asia muutettavaksi
Vaikka emme voi keskustella jokaisesta ja kaikesta, mitä voit muuttaa asetuksissa tai kuvata, miten sinun pitäisi käyttää KDE-plasmavirtalähtöistä Ubuntu Linux -työpöytääsi, voimme varmasti kertoa teille joitakin asioita, jotka helpottavat elämää.
Ota hiiren napsauttaminen käyttöön
Yksi ensimmäisistä ärsytyksistä, joita huomaat, jos käytät kannettavan tietokoneen kosketuslevyä, onko vasemmanpuoleinen napsautus ei toimi. Jos kosketuslevylläsi on painikkeita, vasemman painikkeen painike toimii, mutta vasemman painikkeen jäljitteleminen ei kosketa.

Tämä voidaan helposti korjata Järjestelmäasetukset > Syöttölaitteet > Kosketuslevyllä ottamalla käyttöön hiiren napsautuksen emulointi .
Määritä työpöytä
Yksi työpöydällä napsauttamalla hiiren kakkospainikkeella valittavista vaihtoehdoista on Työpöydän määrittäminen . Tämä on tärkeä, koska jos käytät KDE-plasmaa, sinun täytyy olettaa, että rakastat räätälöintiä. Ja jos teet niin, muutat taustakuvia melko usein, ja tämä on ainoa paikka, josta voit tehdä sen. Valitettavasti jotenkin, et voi vain napsauttaa mitä tahansa kuvaa ja valita Aseta taustakuvaksi . Niin paljon räätälöintiin ja joustavuuteen.

Tässä voit myös muuttaa työpöydällä näkyvää oletuskansiota Sijainti . Tämä on jonkin verran edistyksellistä ominaisuutta, jota et löydä monista muista työasemista kuin plasmasta. Työpöytäsi voi näyttää työpöydän kansion sisällön, mutta myös latauskansio tai muu haluamasi kansio. Kaikki kansiot, joihin sinusta tuntuu pääsevän melko säännöllisesti, voidaan näyttää työpöydällä aivan kuin se olisi työpöydän kansio.

Muuten voit säätää, mitä tapahtuu, kun selaat työpöydällä, napsautat hiiren kakkospainikkeella, napsautat hiiren kakkospainikkeella tai napsautat hiiren kakkospainikkeella tai napsautat muita hiiren painikkeita. Tämä voidaan tehdä hiiritoiminnoilla . Kuvakkeet -kohdassa voit muuttaa kuvakkeiden näyttämistä työpöydällä ja myös tässä on riittävästi vaihtoehtoja. Haluat varmistaa, että tarkistat Tweaksin, koska tässä voit sammuttaa ärsyttävän ja hyödytön työpöydän työkaluruudun.
Kokeile toista käynnistysohjelmaa
Oletusarvoisesti saat melko kiillotetun sovelluksen käynnistysohjelman, joka näyttää paljon Windowsin aloitusvalikosta ennen Windows 10 -käyttöjärjestelmää. Voit kuitenkin muuttaa sen melko helposti.

Napsauta sitä hiiren kakkospainikkeella ja valitse Vaihtoehdot . Plasma-työpöydälle on asennettu ainakin yksi muu vaihtoehtoinen käynnistyssovitin, mutta voit asentaa lisää lisää widgetejä.
Krunner
Krunner on paras kaveri, jos päätät käyttää Plasma-työpöytää. Erityisen totta, jos poistat oletusohjelman käynnistysohjelman työpöydältä. Se voi hakea koko koneellasi tiedostoja, kansioita, sovelluksia, avointa välilehteä, kirjanmerkkejä, melkein mitä tahansa. Se voi jopa etsiä sovelluksia Discover-sovelluksesta, jolloin voit asentaa ne nopeasti.
Krunner on kuin MacOSin valokeila. Ubuntuilla ja Linuxilla on muitakin vaihtoehtoja, mutta Krunner on sisäänrakennettu ja se toimii hyvin. Se voidaan käynnistää painamalla Alt + F2 tai enemmän Mac-tyyppistä Alt + Space -näppäinyhdistelmää. Jos olet työpöydällä, voit vain aloittaa kirjoittamisen ja Krunner ilmestyy juuri näin. Tavanomaisen haun lisäksi se voi myös suorittaa komentoja ja laskea, muuntaa jne.

Esimerkiksi, tappaa sovellus, kirjoita tappaa ja sen nimi ja komento suoritetaan. Kirjoita 56 * 45 * 2 ja saat vastauksen.
Ota Virtual Desktops käyttöön
Virtuaaliset työpöydät ovat olleet Linuxissa paljon pidempiä kuin Windows ja ne ovat itse asiassa hyvin olennainen osa. Kun olet käyttänyt ominaisuutta, on vaikea kuvitella elämää ilman sitä. Tämä on totta vain, jos olet joku, jolla on kiireinen työpöytä. Joku, jolla on useita ikkunoita auki työskennellessäsi ja ehkä viihdyttää kaikkia samanaikaisesti.
KDE Plasma tekee melko helppoa vaihtaa eri virtuaalisiin työasemiin. Voit tehdä sen vielä helpommaksi asetuksissa, mutta jätämme sinut tutkimaan sitä. Näytämme sinulle, miten virtuaaliset työpöydät otetaan käyttöön, koska se on oletusarvoisesti poistettu käytöstä.

Voit tehdä tämän valitsemalla Järjestelmäasetukset > Työpöydän käyttäytyminen > Virtuaaliset työpöydät . Oikealla voit päättää, kuinka monta virtuaalista työpöytää tarvitset ja muita asioita. On hyvä pitää numero pieni, kuten kolme tai neljä. Koska et voi käyttää enemmän kuin sitä, jos et yritä.
Oletuksena Plasma näyttää virtuaaliset työpöydät alla olevassa alareunassa. Paneelissa tätä käyttävää widgetiä kutsutaan hakulaitteeksi ja se voidaan sijoittaa mihin tahansa.

Lopulta jätän teidät tämän MacOS-inspiroidun KDE-työpöytäasennuksen avulla. Vain esitellä tämän hämmästyttävän Linux-työympäristön joustavuutta ja muokattavuutta.