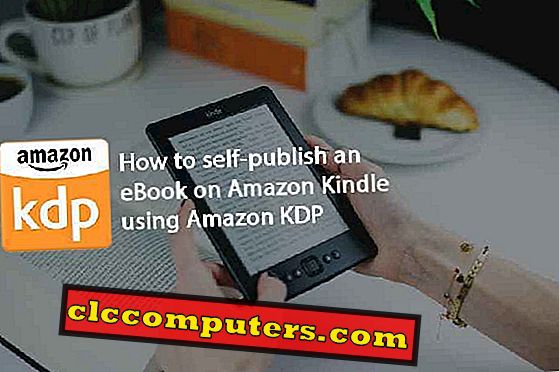Kysy Linux-käyttäjältä, mikä on parasta, ja he luultavasti sanovat, että se on alustan avoimen lähdekoodin luonne. Yksi avoimen lähdekoodin luonteen parhaista seurauksista on se, että voit muuttaa lähes kaikkea Linux-pohjaista käyttöjärjestelmääsi, kuten Ubuntu, Arch, Fedora jne. Ja niin monilla valinnoilla, kuten Linux-jakelu, jota haluat käyttää, työpöytäympäristö, ydin ja jopa näytönhallinta, on melko vaikeaa kokeilla pari asiaa ja nähdä, mikä sopii sinulle parhaiten. Uteliaisuus on yksi tärkeimmistä syistä, miksi halutaan vaihtaa näytönhallinta Linux-järjestelmään. Mutta mikä on näytönhallinta joka tapauksessa?
Mikä on Display Manager?
Jos olet melko uusi Linux-maailmaan, et ole koskaan kuullut näytönhallinnasta. Nimi tekee siitä melko tärkeämmäksi kuin se on, mutta se on kuitenkin melko tärkeää. Näytönhallintaa kutsutaan joskus "sisäänkirjautumispäälliköksi", joka on tarkempi nimi. Se vastaa näyttöpalvelimen käynnistämisestä ja Linux-työpöydän lataamisesta, kun olet antanut oikean käyttäjätunnuksen ja salasanan kirjautumisikkunaan. Suurin osa näytönhallintaohjelman työstä tapahtuu kulissien takana. Yleensä ainoa visuaalisesti näkyvä komponentti on sisäänkirjautumisikkuna, joka tunnetaan myös nimellä "greeter".
Miksi vaihdat toiseen näyttöhallintaan?
Kuten edellä mainitsimme, uteliaisuus on yksi syy, mutta kaikki eivät ole yhtä uteliaita. Joskus saatat joutua muuttamaan näytönhallintaasi. On vaikea ennustaa kaikkia mahdollisia skenaarioita, kun saatat joutua tekemään jotain tällaista, mutta tässä on vähän.
- Huono päivitys rikkoo näytönhallintaasi ja korvaa sen olisi paljon helpompaa kuin yrittää korjata sitä.
- On myös mahdollista, että rikkot sen, kun lähetät viestejä joidenkin määritystiedostojen kanssa tai yrität tehdä sen. Mikä tuo meidät seuraavaan kohtaan.
- Haluat muokata kirjautumisnäytön teemoja ja nykyinen näyttöhallinta ei tue teemoja. Siirtyminen sellaiseen, joka näyttää loogiselta.
- Tietokoneesi ei ole suuri, tai ikä vie vanhaa tietokonettasi ja tarvitsemasi on kevyt näytönhallinta, joka täydentää kevyttä Linux-asetusta.
Minkä Display Managerin pitäisi valita?
Nyt tiedätte, mitä näyttöpäällikkö on ja miksi tai milloin haluat muuttaa sitä. Mitkä ovat vaihtoehdot? Olisi turvallista sanoa, että on paljon. Useimmat Linux-aluksen työpöytäympäristöt omalla otollaan näyttöruudussa riippuen siitä, mitä kehittäjät haluavat. Esimerkiksi LXDE-nimisen työpöytäympäristön mukana toimitettua näyttöhallintaa kutsutaan nimellä LXDM. Se on yksi kevyistä vaihtoehdoista. Tämä on sopusoinnussa työpöytäympäristön kevyen luonteen kanssa. Alla on luettelo suosituista näytönhallinnoista, joista voit valita.
LXDM
Koska mainitsimme juuri LXDM: n, aloitamme sen. Tiedät jo, että se on osa LXDE: tä ja on melko kevyt. Voit silti asentaa sen, vaikka et käytä LXDE-työpöytää, koska sillä ei ole monia riippuvuuksia.

Kevyet tulokset ovat joissakin kompromisseissa, kuten etätyöpöydän sisäänkirjautumisen puute. Jotkin LXDM: n näkökohdat voidaan määrittää omalla määritystyökalullaan tai voit muokata määritystiedostoja manuaalisesti /etc/lxdm . Lubuntu-käyttäjille konfigurointitiedostot sijaitsevat /etc/xdg/lubuntu/lxdm
Hoikka
Vaikka puhumme kevyistä näytönhallinnoista, keskustelemme myös SLiM- tai Simple Login Managerista. Nimi kertoo jo paljon tästä tarinasta. Se on kevyt ja yksinkertainen ilman joidenkin muiden ominaisuuspakattujen näyttöjohtajien kelloja ja pilliä.

Esimerkkinä voisi olla etätyöpöydän kirjautumistunnus, joka on poissa tästä. Useimmat käyttäjät eivät koskaan käytä näitä ominaisuuksia aina, koska pääosin syötät salasanasi, jotta pääset työpöydälle. Siinä on olennaiset tekijät, kuten autologin, Num Lock -vaihtoehto, mukautettu tervetuloviesti jne. Jos haluatte räätälöidä, se tukee myös teemoja.
SLiM: n yksi haittapuoli on se, että se ei enää saa päivityksiä. Jos siis törmäät virheisiin tai virheisiin, olet itse. Tiedosto on nimeltään slim.conf ja sijaitsee juurihakemiston sisällä olevassa kansiossa etc.
SDDM
SDDM, joka toimitetaan KDE Plasman kanssa, ei niin kevyt DE, ei itse ole niin kevyt. KDE Plasma on helposti yksi muokattavimmista pöytätietokoneista, ja SDDM on myös yksi muokattavimmista näytönhallinnoista.

Yksinkertainen Desktop Display Manager tai SDDM tukee QML-teemoja ja jos käytät Plasma-työpöytää, voit helposti asentaa ja soveltaa teemoja myös sisäänrakennetuista Asetukset-sovelluksesta.

Jos et käytä Plasma-työpöytää, voit silti määrittää SDDM: n määritystiedoston manuaalisesti. Konfiguraatiotiedosto sijaitsee juurihakemiston sisällä olevassa etc- kansiossa aivan kuten SLiM- määritystiedosto, mutta tämä on nimeltään sddm.conf .
KDM
Ennen plasmaa 5 Plasma-työpöydän oletusnäytönhallinta oli KDM. Koska se on tehty Plasma-työpöydälle, se voidaan määrittää myös työpöydälle asennetun Asetukset-moduulin kautta. Se on myös melko monipuolinen kuin KDE-plasma-työpöytä.

Käyttäjät voivat helposti vaihtaa taustakuvaa, tervetuloviestiä tai fonttia ja jopa soveltaa teemoja. Ominaisuuksia, jotka parantavat toiminnallisuutta, ovat kyky näyttää tai piilottaa käyttäjäluettelon, mahdollistaa nopean käyttäjävaihdon, root-sammutuksen, automaattisen kirjautumisen, salasanamääräisen kirjautumisen, kuten sormenjälkitarkistuksen jne. Se voi myös estää sammumisen kirjautumisnäytöstä, jotta vain käyttäjät, jotka ovat kirjautuneet sisään, voivat sammuttaa tietokoneen.
Vaikka KDM voidaan asentaa minkä tahansa työpöytäympäristön päälle, on parasta asentaa se, jos käytät KDE-plasmaa. Ensinnäkin on helpompi hallita niin, ja toiseksi, sillä on paljon KDE: hen liittyviä riippuvuuksia, jotka asennetaan sen mukana.
GDM
GNOME on ehkä Linuxin suosituin työpöytä, kun Ubuntu on ottanut sen käyttöön, jolloin Unity on jäljessä. Näin ollen on turvallista olettaa, että monet teistä käyttävät jo GDM: ää, joka on GNOME Display Manager ja joka ilmeisesti toimittaa GNOME-työpöydän.

Ubuntu muuttaa GDM: n värejä hieman niin, että se vastaa muokattua GNOME-työpöytää, johon se lähettää. KDM: n ja SDDM: n tapaan se tukee automaattista kirjautumista, piilottaa käyttäjäluettelon, salasanan sisäänkirjautumisen, mukautetut istunnot ja teemat sekä nopean käyttäjän vaihtamisen, kun useat käyttäjät kirjautuvat samanaikaisesti.

Se voidaan määrittää käyttämällä Järjestelmäasetuksia. Custom.conf- tiedostoa voidaan käyttää myös samaan tapaan. Se löytyy yleensä /etc/gdm3/ kansiosta Ubuntu.
MDM
MDM edustaa Mint Display Manageria ja olet ehkä arvannut, että se tehtiin Linux Mint- ja Cinnamon-työpöytäympäristöihin, joita käytettiin Linux Mintissa. Muut työpöytäympäristöt, kuten XFCE, ovat myös käyttäneet MDM: ää näyttöpäällikkönä.

MDM oli aiemmin yksi raskaimmista tuotteista, mutta vuoden 2013 jälkeen MDM oli pienennetty ja siitä poistettiin muutamia ominaisuuksia, jotka tekevät siitä resurssitehokkaan. Et voi tehdä etätunnusta tai suorittaa mukautettuja komentoja enää. Konfigurointityökalu poistettiin myös joistakin kokoonpanotoiminnoista, mutta voit silti löytää ja määrittää ne /etc/mdm/mdm.conf .
Käyttäjät voivat silti automaattisesti kirjautua sisään, ajoittaa sisäänkirjautumisen, näyttää mukautetun käynnistysviestin jne. Se voidaan myös teemoittaa yksinkertaisia GTK-teemoja, vanhoja GDM 2 -teemoja ja HTML-teemoja, jotka tukevat läpinäkyvyyttä, animaatioita ja interaktiivisia JavaScript-elementtejä.
LightDM
Ennen kuin Ubuntu siirtyi takaisin GNOME: iin ja GDM: ään, LightDM oli Ubuntu-valinnan johtaja. Yksi niistä asioista, joita Ubuntu 11.10 sai kiitosta kaikilta vuosilta sitten, oli LightDM.

Kuten nimi viittaa, se on kevyt vaihtoehto GDM: lle ja se kehitettiin sellaisenaan. Se on edelleen melko muokattavissa ja monipuolinen ja valoisa myös riippuvuuksiin. Erottua LightDM tarjoaa myös erilliset greeter-paketit GTK: lle, Qt / KDE: lle. LightDM voidaan muokata eri teemat mukaan lukien niiden elokuvien mukaan, joissa on live-taustakuva. Yksi suosituimmista teemoista LightDM: lle on aineellinen teema.
Miten Vaihda näyttöhallinta Ubuntu Linuxissa?
Kun olet asentanut haluamasi näytönhallinnan, voit siirtyä siihen helposti Ubuntu-palvelimella. Oletusnäytönhallinta Ubuntuissa on gdm3, kuten olemme aiemmin maininneet.
- Jos haluat vaihtaa järjestelmään asennetun eri näytönhallinnan, käynnistä päätelaiteohjelma ja suorita seuraava komento.
sudo dpkg-conffigure gdm3

- Paina Enter, kun olet lukenut sen tai jos et halua. Näet sitten luettelon kaikista järjestelmään asennetuista näyttöhallinnoista.

- Korosta haluamasi vaihtoehto näppäimistön nuolinäppäimillä ja paina Enter.
- Jos yllä oleva ei toimi, avaa
/etc/X11/default-display-managertiedosto root/etc/X11/default-display-managertiedostona. Tässä tiedostossa ei ole muuta kuin järjestelmään asennetun näytönhallinnan reittiä, jota käytetään oletuksena. Minun tapauksessani se oli gdm3.
- Vaihda lightdmiin, sinun tarvitsee vain muuttaa gdm3: ta lightdmiksi . Samoin, jos sinulla on sddm, mdm tai jokin muu asennettu ja haluat vaihtaa sen, vaihda gdm3 sddm tai mdm ja niin edelleen. Voit myös vaihtaa samalla tavalla.
Kun olet muuttanut oletusnäytönhallintaasi, voit tarkistaa uuden näytönhallintaasi kirjautumalla ulos. Joissakin tapauksissa sinun on ehkä käynnistettävä järjestelmä uudelleen, jotta muutokset tulevat voimaan.